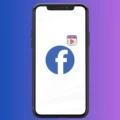Many technologies have been introduced to us by smartphone companies in the past couple of years. One of them is NFC, Near-Field Communication. There are only a few mobile companies that offer NFC on their smartphones. However, if you have an NFC-enabled smartphone, then you can benefit from NFC tags as well. But before start telling you about “How to use NFC Tags on Android”. Firstly, I would like to mention a few things about NFC and NFC tags.
What is NFC and what is it used for?.
Near-Field Communication (NFC) technology allows wireless communication between electronic devices. One of which is usually a portable device, such as a smartphone. Another device can be a smartphone or NFC-enabled device (NFC tags). Two NFC devices need to be within 4 cm or 1.6 inches of each other to establish a connection.
NFC is completely different from Bluetooth. Because to use Bluetooth you need to pair devices first. Then only you can send or receive data. But NFC uses Radio Frequency, So you only need to put both devices together to activate wireless communication.
Mainly NFC is used for mobile payments, And in Android Pay App you can use this feature. But if you have NFC tags then you can do many automated tasks with the help of NFC technology.
Check NFC support on your smartphone.
If you’re thinking to buy NFC Tags then first you need to check NFC support on your smartphone. Because without the NFC feature, you can’t able to use NFC Tags on Android.
Method: 1 Check device specification on the Internet.
This is the easiest method to check NFC support. On the internet, you can find every device specification. So search Google for your device specification, to know about NFC support. Personally, I prefer the GSMArena site to check the latest or old device specification.
Method: 2 Download NFC Check App.
On Google Play Store “NFC Check by Tapkey“App is available to check NFC support for Android devices. But if you don’t want to download any App then you can try this small method also.
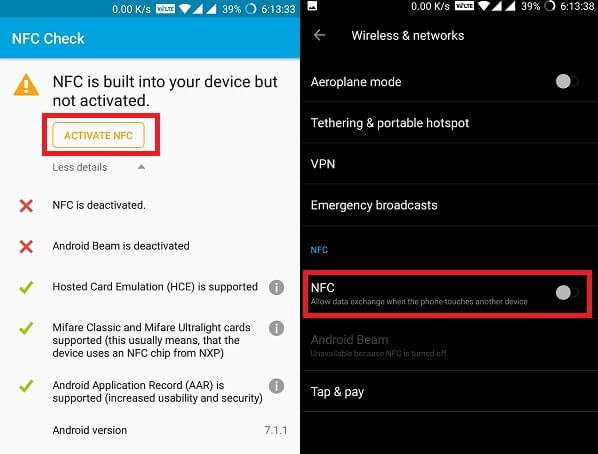
Go to Settings> More to check the NFC feature is available or not. Or you can use the search feature of your smartphone’s settings App. If still, you’re unable to find out the NFC feature then you can download this App to Check NFC support.
What are NFC Tags & how does an NFC Tag work?.
NFC tags are small stickers (devices) that contain or come with an NFC chip, which is unpowered. In other words, NFC Tags don’t need any mechanical power. Radio frequency is used to connect to your smartphone wirelessly.
There are four types of NFC chips options available.
- NTAG210 (48 bytes)
- NTAG203/213 (144bytes)
- Broadcom Topaz (454 bytes)
- NTAG 216 (888 bytes)
If you want to write single automated tasks then a 144bytes chip is enough. But if you want to perform multiple automated tasks at once then buy 888 bytes chip. (I am using NTAG 216)
With NFC Tags you can do many automated tasks, But you need to program the NFC chip first. And yes NFC chips are re-writable, you can erase or write tasks again and again. But if you protect the NFC chip with a password then you can’t rewrite it.
So, now you know everything about NFC and NFC Tags. And if you already have an NFC chip and NFC device. And looking for best uses of NFC Tags with Android Smartphone, Then you can follow this article to know.
Use NFC Tags with Android / Best Uses of NFC Tags.
To start using NFC Tags with your Android Smartphone. First, you need to download two Apps to Write / Erase tasks on NFC Tags. Also, don’t forget to enable NFC from your smartphone settings.
- Get NFC Tools App.
- Get NFC Tasks App.
- NFC TagWriter by NXP (Alternative App)
Use NFC Tags to Share your WiFi Network
It’s a little bit annoying when the guest asks for the WiFi password again and again. But, With the help of NFC Tags, you can share your WiFi network or password easily. With this use of NFC Tags on Android, you don’t need to worry about remembering the password.
1. To write WiFi network details on NFC Tags – Open NFC Tools App> Click on Write> Add a record> Scroll down and click on WiFi network.
2. On Add a Record page – Enter your WiFi Details and click on OK. (SSID, Password & Authentication Details)
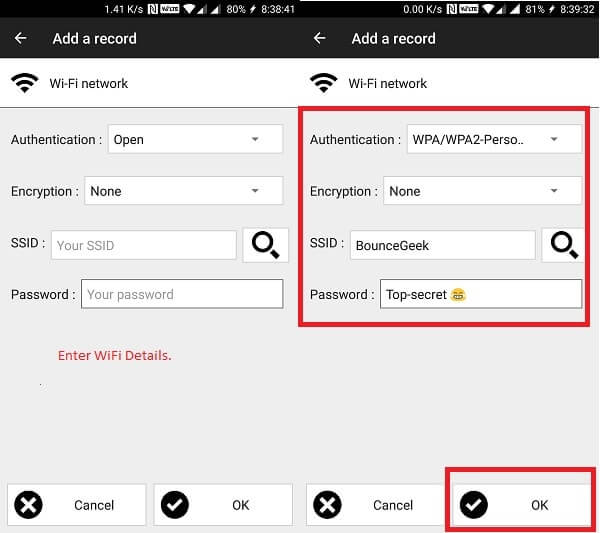
3. Now on the Write tab, tap on the Write button and touch NFC Tag to the smartphone. You can release the tag when you receive the “write complete” Message.
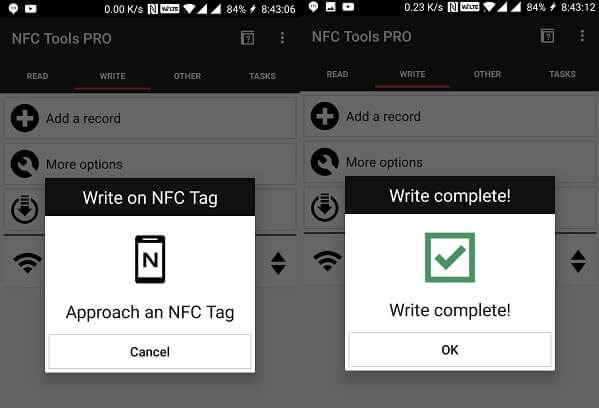
Note: If you want to erase WiFi details, Open the app and go to another section and use the Erase tag option. If the tag doesn’t work then you can erase tag and use another app “TagWriter by NXP”.
Use NFC Tags to Share your Contacts Details.
If you meet lots of people daily then this is the best use of NFC Tags for you. With the help of the NFC Tools App & NFC Tags, you can share your Name, Company Name, Address, Phone, Mail ID & Site.
1. Open NFC Tools App – Go to Write> Add a Record> Contact> Enter your personal details and click on OK.
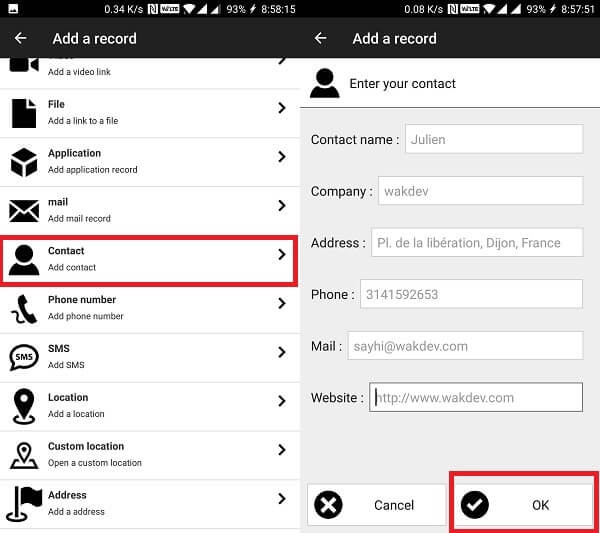
2. Now click on the write button and touch NFC Tag to write your contact details on NFC Tag.
Use NFC Tag to Launch App.
If you open any specific app, multiple times in a day. Then this is the best NFC Tags use for you. Because after writing App details on Tag, You can open the app by touching tag, instead of searching for the App.
1. Open NFC Tools App – Tap on Tasks> Add a task> Applications> Application> use the right arrow button and choose App and click on OK.
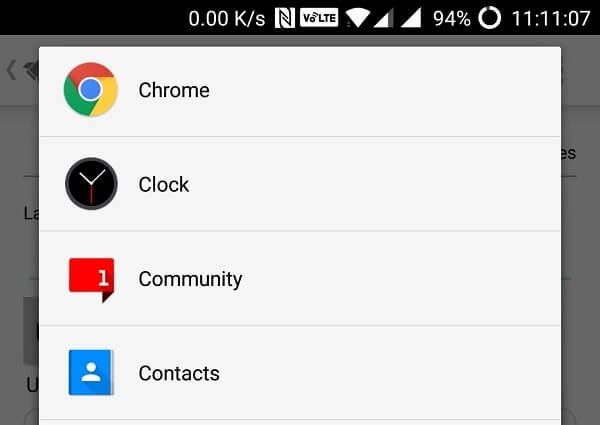
2. Tap on the Write button and touch NFC Tag to write. Now whenever you need to open the app, simply touch NFC Tag.
More Things that you can do with these Apps.
NFC Tools and Tag Writer, Both Apps allows writing many automated tasks. Like Change Brightness, Notification Light settings, screensaver, wallpaper set, Show Image, Dial Phone call, Send SMS, Change Volume, Share location, link, and much more. You can write any of the above-automated tasks using the same write method.
Use NFC Tag to dismiss Alarm.
If the alarm doesn’t help you in waking up early in the morning. Then you can set an Alarm with an NFC Tag, and you can dismiss the Alarm with the same tag only.
Get NFC Alarm Ultra App. (App removed from play store, download APK from any third-party site.)
1. Open App, Tap on the three dots icon (bottom right corner) and then tap on settings.
2. Tap on Add NFC Tag option and touch NFC Tag to Android device.
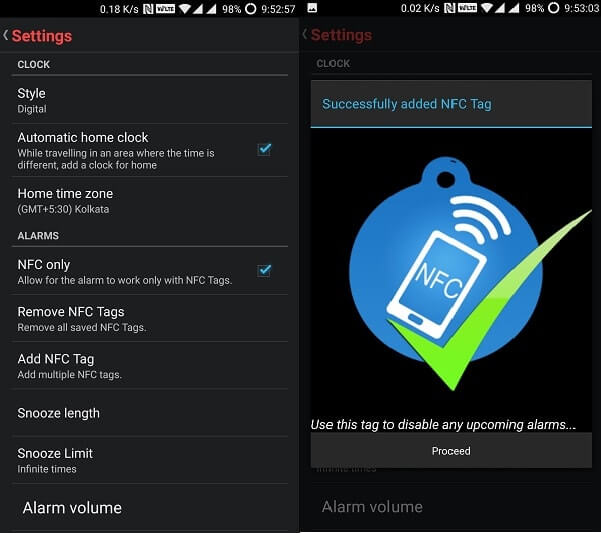
3. Now go back to the home screen of the App, and set an Alarm.
4. Done, Now you can dismiss the Alarm with only the same NFC Tag that you added.
Create Car / Home Mode.
If you want to do multiple tasks at once with NFC Tags then the best app to configure tag is – MacroDroid. This App allows writing multiple automated tasks. For Example – A silent device, reduce brightness, Turn on Data, Turn on WiFi, open App (Maps or any other). So, by using this app you can create a car mode NFC Tag or Home Mode NFC Tag.
1. Download MacroDroid App from Google Play. Open App tap on Add macro, scroll down, and look for NFC Tag option.
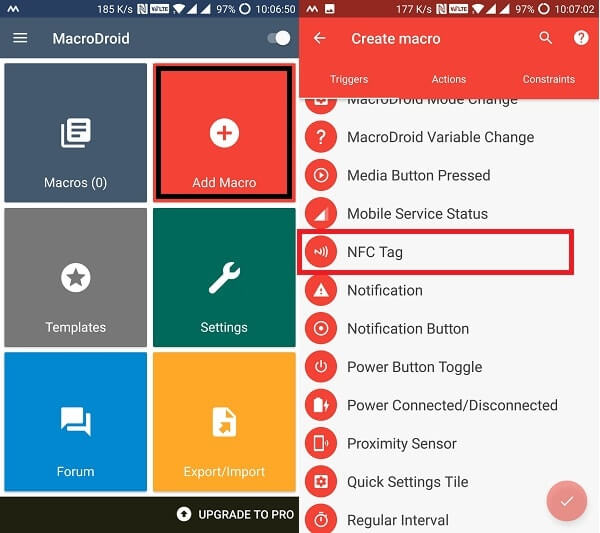
2. Tap on NFC Tag> Write New Tag> Enter NFC Tag Name and Click on OK.
3. Now, touch NFC Tag to the mobile, and you”ll get a popup message “NFC Tag Configured”.
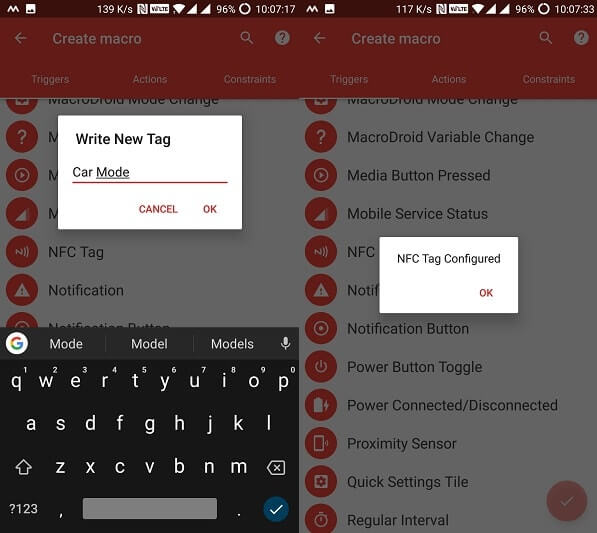
4. Tap on Actions and choose the automated tasks that you want to perform.
5. After choosing all tasks tap on Right Mark and Enter Macro Name.
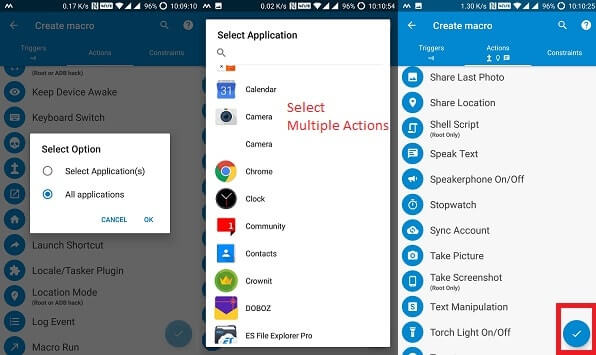
6. Go back to the main screen and tap on Macros.
7. After that tap on the macro that you created> Hold NFC Tag for few seconds> Configure> Existing MacroDroid Tag> Touch NFC Tag to configure.
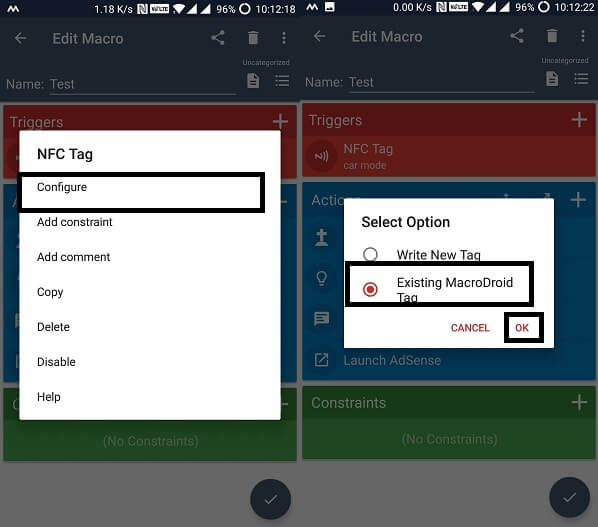
Done, So that’s how you can perform multiple automated tasks at once. And can create multiple profiles for work, home, Car. That’s it for now, If you know any other best use of NFC Tags then feel free to comment.