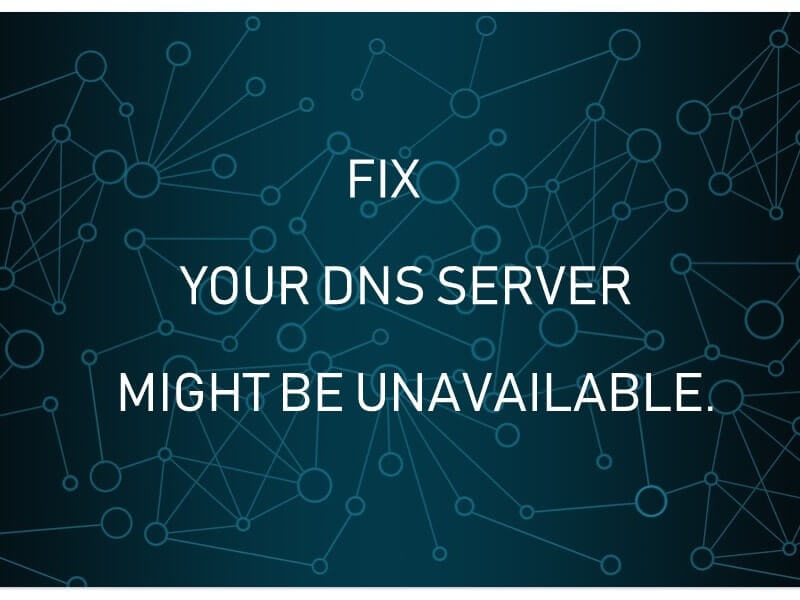Without Internet, Computer, is like pizza without toppings. And, it’s quite frustrating, when internet doesn’t work. Although, In Windows, Microsoft has added Network troubleshooter. Which helps users to diagnose and fix network problems. But sometimes, troubleshooter can’t able to fix issue by itself. It does just show error information. And, you have to fix problem manually by yourself. So, if Windows Network Diagnostics is showing – Your DNS server might be unavailable. Then, don’t worry about it.
Because, with some easy solutions you can fix this error within a minute. But before that, You need to know some information about DNS server. So that you can fix all DNS related error, by yourself in future.
What is DNS Server?.
DNS stands for Domain Name System. DNS Server is designed to locate and deliver website to the users over the internet. And, a DNS Server does store database of domain names, network names (IP Address), DNS records, Internet hosts and other network related information. And, there are many public DNS servers available to use freely.
When a user request to open a website through browser. Then, DNS server works as intermediate. It helps to translate domain name into IP address. And, if DNS server not available, then you can’t able to open any site. Because domain name is human readable site address. And, IP address is the computer readable site address. If a domain name doesn’t found in a DNS server, then the query is passed to other DNS server. So, you don’t have to switch between DNS Server.
Why DNS server unavailable error occur?.
The only reason behind this error could be bad network configuration. By default, every new internet connection does use dynamic DNS server. But, if you have added a static DNS server. Then, getting this error is common. Also, sometimes some third party program tries to block internet connection. Or, maybe problem could be with your browser. So, try to use some other browser to access internet. And, if issue persist, then here are the solutions to fix “DNS server might be unavailable”.
Fix : Your DNS server might be unavailable.
Restart Modem and Router.
Before trying out some software related solutions. First, you have to make sure that modem and router is working properly or not. If you’re using wireless connection (WiFi). Then, check in smartphone internet working or not. Or, if you’re using Ethernet connection. Then, check, all modem LED are indicating correctly or not. If everything is fine with the modem and router. Then, you need to restart your modem or router. Also, check all cables are connected properly or not.
There are three ways to reboot a modem and router. You can try one of these methods.
Use Power Key – Check behind the modem and router for the power key. Press power key to turn off. And, wait for a minute, then start it again, by pressing power key.
Turn off direct switch – Though, this is not the right way. But, if power key doesn’t work. Then, you can simply turn off the switch, where modem adapter is connected. And, turn on switch again after a minute.
Use Router Settings – Every wireless router comes with a settings page to manage router. Which you can access through browser. And, no need for an active internet connection.
* Open Chrome Browser.
* Type the following address and press enter.
* 192.168.0.1
* Enter username and password. By default, admin is the username and the password.
* Go to system tools > reboot > click on reboot button. (For TP Link.)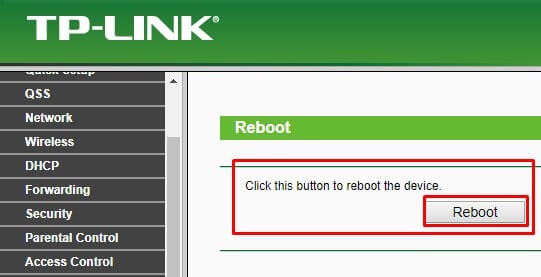
* If using other internet connection, then you will find out reboot option in other section.
If after rebooting, Your DNS server might be unavailable, problem doesn’t get resolved. Then, try these software related solutions.
Clear your DNS Cache.
DNS Cache stores IP address of websites, that you have recently viewed. And, if location or IP address got change, before entry in your DNS cache get update. Then, DNS related problem occur. Though, problem isn’t with DNS, it’s with DNS server. But still, many users able to fix DNS server problem with this solution. So, give it a try.
- Press Windows + R key to open run Window.
- Type CMD and press enter.
- Command prompt window will get open. Type the following command and press enter.
ipconfig /flushdns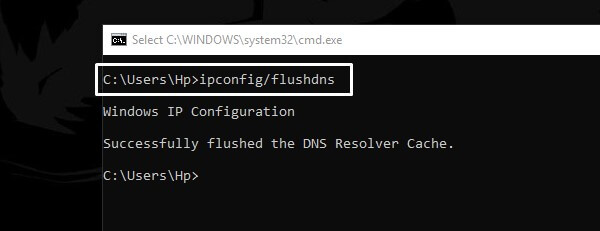
On successfully running this command, you will get an message. (Successfully flushed the DNS Resolver Cache.) Hopefully, this will solve DNS unavailable problem.
Register DNS, and Renew IP.
Renewing IP also an good idea after flushing DNS. And, Register DNS command, will help you to update host record within your active directory. And, these commands could fix your DNS server might be unavailable problem.
1. Click on start button, search for CMD.
2. From search result, right click on Command Prompt and then click on “Run as administrator”.
3. In CMD, type these commands one after one. And, press enter after each command.
To Register DNS use this command.
ipconfig /registerdns
To renew IP use these two commands.
ipconfig /release 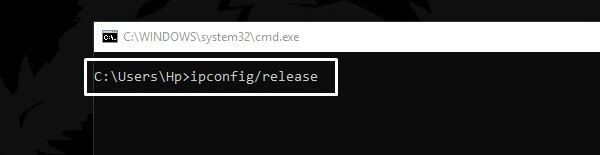 ipconfig /renew
ipconfig /renew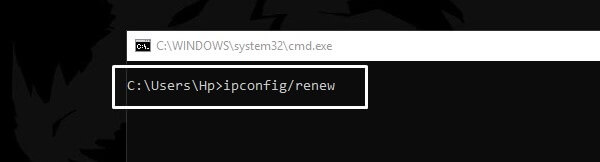
To Reset Winsock. (Winsock, does handles input/output requests for internet applications.)
netsh winsock reset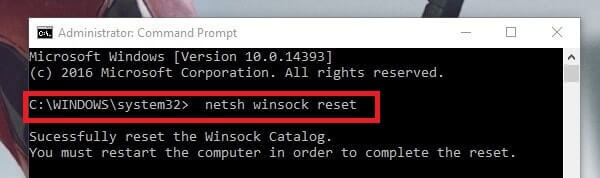
After successfully running these commands. Restart your Windows once.
Reset TCP/IP to default.
DNS Server comes under TCP/IP protocol. So, resetting it to default can fix this error.
1. Open Command Prompt (Admin). (Check above solution for instructions.)
2. Type the following command and press enter to run it.
netsh int ip reset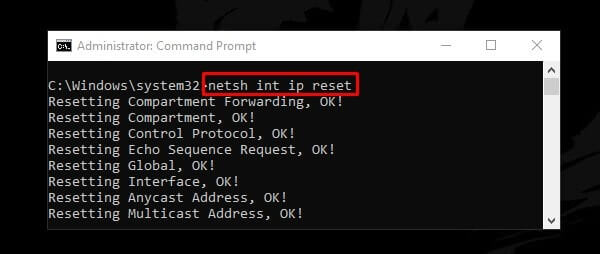
3. Once, this command get complete. Restart your Computer to apply changes.
Restart DHCP and DNS Client Service.
If you’re using dynamic DNS server. Means, if using obtain DNS server address automatically option in network settings. Then, this solution might can help you. Or, if DNS service got stopped or got stuck due to some third party software. Then, restarting it might can fix the – Your DNS server might be unavailable.
1. Press Windows + R key. Type services.msc in run Window and press enter.
2. Now, look for DHCP Client and DNS Client service.
3. First, click on DHCP Client to select. And then, click on Restart the service option. (Check left side of services window for the option.)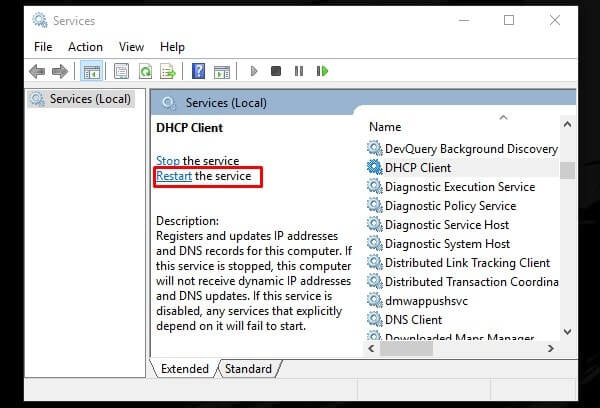
After DHCP Client, do the same for DNS Client.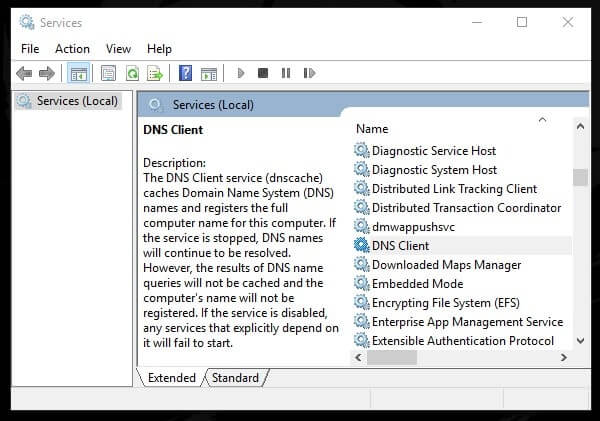
Disable IPv6.
Sometimes, IPv6 does create some DNS related issues. Though, IPv6 uses 128-bit address, and it is new version of IP. But, still IPv4 is enough to run internet properly. So, you can try disabling IPv6 from the active internet connection.
1. First open network connection Window. (Open run window (Win + R key), type ncpa.cpl and press enter.)
2. Right-Click on active internet connection. And, then click on properties.
In properties window, scroll a little and then unmark “Internet Protocol Version 6 (TCP/IPv6)”.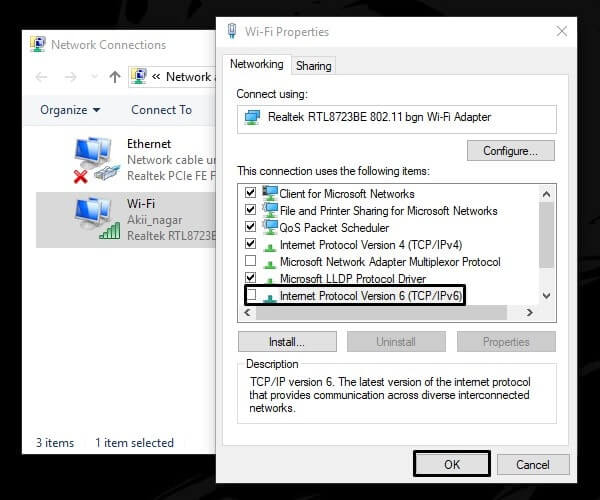
3. And, then click on OK to disable and apply changes. If by disabling it problem doesn’t get resolved. Then, enable it immediately and try next solution.
Use Google Public DNS Server.
If still, not any mentioned solution is able to solve “your DNS server might be unavailable” error. Then, this solution definitely will resolve this error. Because, in this solution we are going to add a static DNS server details by Google. And, error indicates that DNS server is missing. So, by adding public DNS for IPv4 and IPv6. Problem will get solved immediately.
1. Press Windows + R key simultaneously.
2. In run window, Type ncpa.cpl and press enter. (It will show you all available internet connection.)
3. Right click on current active internet connection and then click on properties. (For example : If you’re facing problem with WiFi connection. Then, access it’s properties.)
4. Select “Internet Protocol Version 4 (TCP/IPv4)”, and click on Properties option.
5. Select “Use the following DNS server address” radio button. And, enter the following details in respective field.
Preferred DNS Server: 8.8.8.8
Alternate DNS Server: 8.8.4.4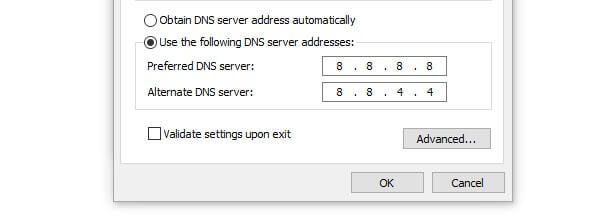
After entering DNS server details click on OK to apply changes.
Now, do the same for Internet Protocol Version 6 (TCP/IPv6). Open it’s properties and enter the following details. And then click on OK.
Preferred DNS Server: 2001:4860:4860::8888
Alternate DNS Server: 2001:4860:4860::8844
Some devices uses separate field for all eight parts of IPv6 DNS address.
2001:4860:4860:0:0:0:0:8888
2001:4860:4860:0:0:0:0:8844
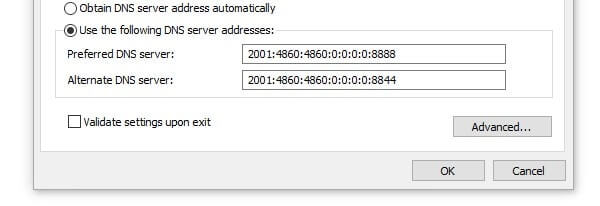
That’s it. This solution works like charm for all DNS related problems.
IMPORTANT: If these solutions doesn’t help you. Then, read “server DNS address could not be found” article.