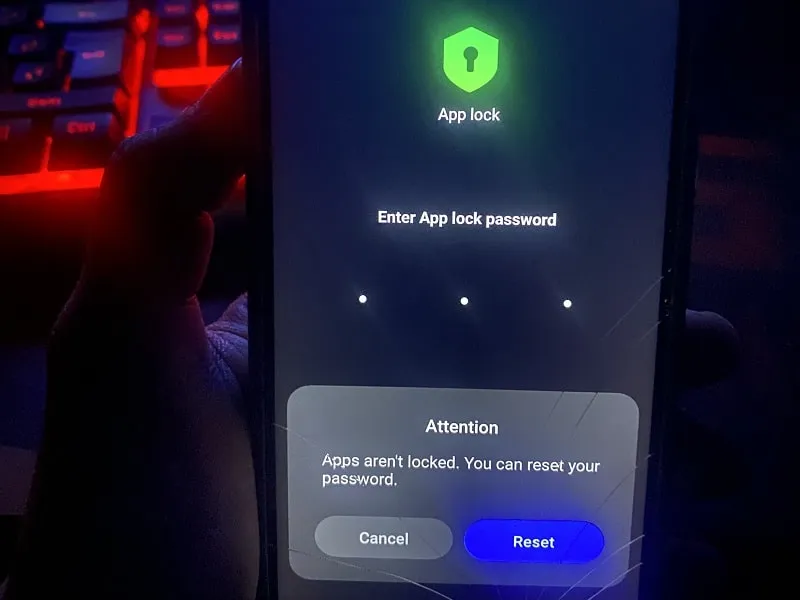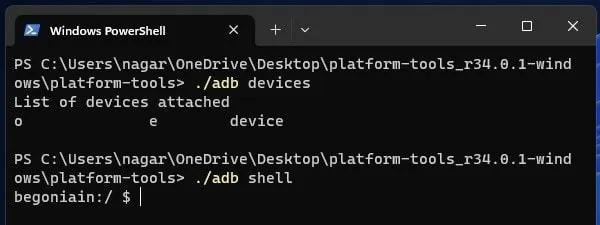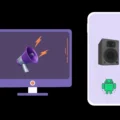If you have forgotten your MI/Redmi/Poco Smartphone App lock password? And, now your smartphone is asking to Factory Data Reset. In addition, even if you’re not able to use your MI Account to reset the App lock password. Then, this guide will help you to reset your MI App Lock without factory Reset or Mi Account. The MI Account reset method only works, if you’ve added App Pattern Lock to the MI account during the app lock setup. And, if you haven’t then only the ADB method can save your smartphone from losing data.
ADB Method to Reset App Lock.
In this method, we are going to disable all apps on which App Lock is applied. And, after that, the MI device will give us the option to reset the Password/pattern lock. Once the pattern lock gets changed, you can enable all disabled apps. And, the Mi device will auto-apply the new app lock set by you. Yes, you will able to access all Apps using the new pattern lock. Even, you will able to disable app lock for all apps from settings.
Note: If you’ve applied App lock to the settings app, then this method will not work. Because you need the settings app to enable ADB Debugging on MI Devices.
Reset MI App Lock without Factory Data Reset or Mi Account
Note: Make sure MI Account is logged in to the device. We will reset and add a new app lock pattern to the account. So that, next time you can use your MI Account to reset the App lock.
Prerequisites.
- MI Device with USB Debugging Enabled.
- All Locked Apps Package Names.
- USB Cable.
- Computer with Platform Tools Installed.
Step 1: Enable USB Debugging
1. First, open the settings app on MI Device, Tap on About Phone.
2. Now, keep tapping on the MIUI version until you see the “You’re now a developer!” option.
3. Go to Additional Settings > scroll down and tap on “Developer options”. You can also search directly for developer options in settings.
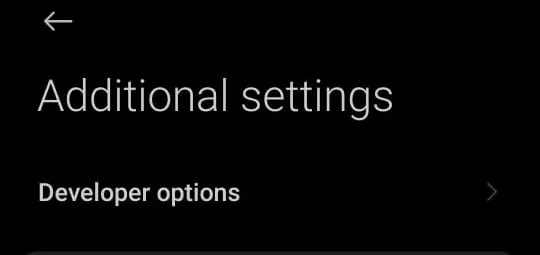
4. Once, the Developer settings get open, make sure the Developer options are turned on. After that, scroll down and enable “USB Debugging”.
5. You will now get a message that “USB debugging is a highly sensitive service intended only for developers”. Tap on the “I’m aware of the possible risks…” message and then tap on OK. (You have to wait 10 seconds to tap on ok.)
6. That’s it, you have successfully enabled the USB Debugging option.
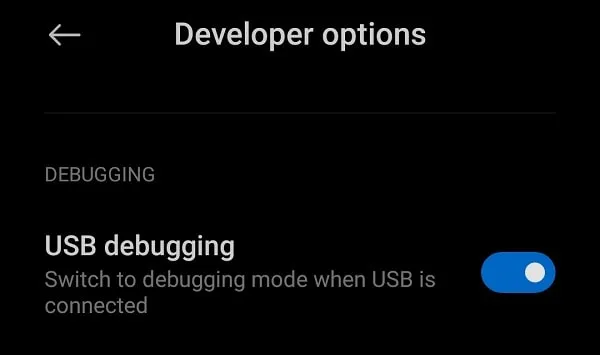
Step 2: Install App Inspector and Write Package Name
To disable Apps that are locked, we need package names. We will use these package names to run commands in the computer to disable/enable locked apps.
Note: First, check on which app, App lock is applied. Because, if you forget to disable any app which was locked, then this method will not work. So you need package names for all locked Apps.
1. Install App Inspector App on your Android Smartphone.
2. Open App and you will find a list of installed Apps on your MI Device.
3. In App Inspector, you can search for the locked apps. And, when you tap on the locked app, you will find the package name.
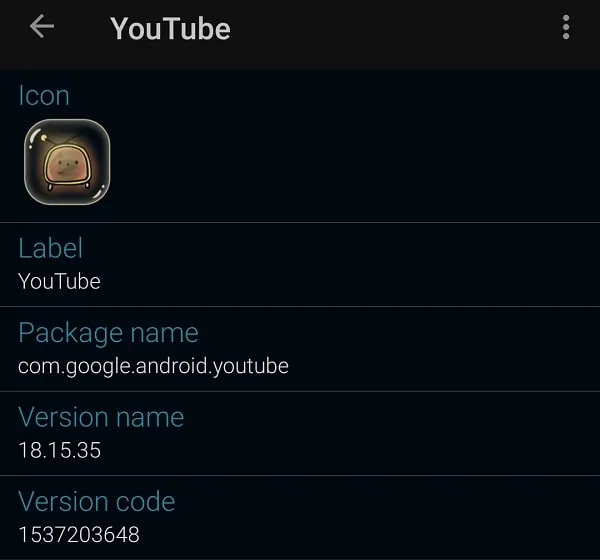
4. Simply note down these app packages’ names in Notepad or the Notes app on your Computer.
Step 3: Download Platform Tools and Connect MI Phone via ADB.
1. First, do download the latest SDK Platform Tools for Windows.
2. Once, the platform tools zip file gets downloaded. Do right-click on it and after that click on Extract All > Extract.
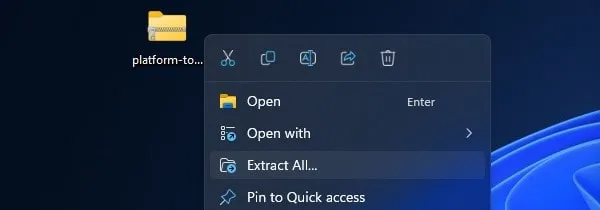
3. Now, connect your MI Phone to Windows Computer via USB. You will see USB debugging connected in the notification. (Don’t select any other option.)
4. Open extracted platform tools folder. And, Press Shift + Right Mouse Click then choose “Open PowerShell Window here“ or “Open in Terminal”.
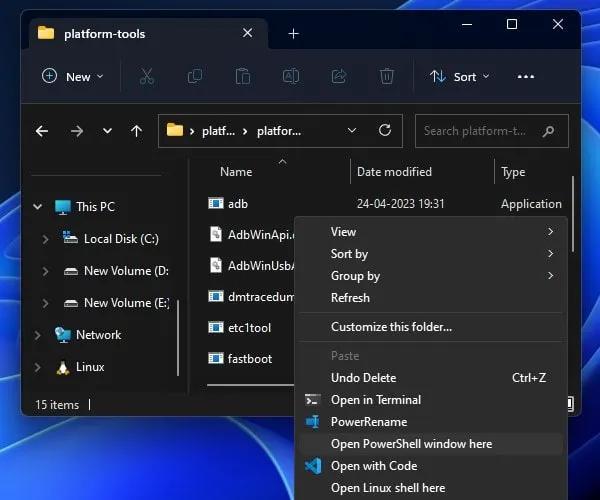
5. Now, in the PowerShell window do type the following command. You might get an error the first time because you have to allow ADB Debugging permission on MI first.
./adb devices
Note: If you’re using a command prompt instead of Terminal/PowerShell. Then, you don’t need to type ./ before any command.
6. Allow the USB debugging screen will appear. Do select the “Always allow from this computer” option and tap on OK.
7. Now, you can again run the following command. To check whether your MI device is connected properly or not. You will see a list of devices connected.
./adb devices
8. Next, do type the following command to access the ADB shell. Because ADB shell will help you to disable and enable app packages.
./adb shell
Step 4: Disable all locked MI Android Apps
Okay, now you have accessed the ADB shell of your MI/Poco Smartphone. In the second step, we noted down the package names of the app which are locked. We are going to use it now to disable apps.
1. Type the following command now in PowerShell. Don’t forget to replace <package-name> with the actual package name of the app you have noted.
pm disable-user --user 0 <package-name>
For Example – If the YouTube app is locked, then you have to enter the YouTube app package name.
pm disable-user --user 0 com.google.android.youtube
2. So that’s how you have to create and run commands for each App, on which app lock is enabled.
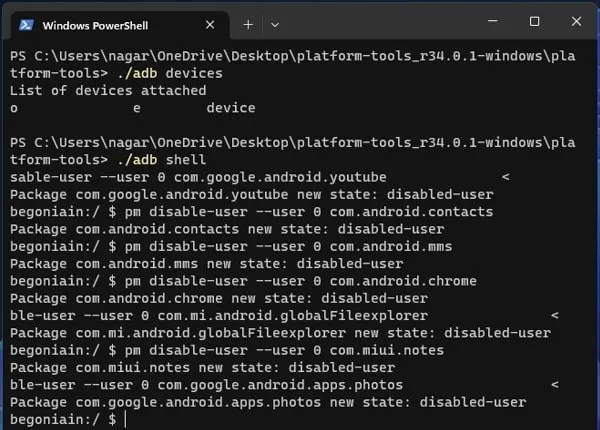
The above is just an example. You have to enter the actual package name which you have checked in App Inspector. And, you have to individually run commands for each app that is locked.
Step 5: Reset the App Lock Password
Once you disable all locked Apps. After that, your MI Device will allow resetting the app lock without factory Reset or Mi Account. Yes, before you reset make sure MI Account is added to your Device. Because we are going to add a new App lock to the MI account.
1. Open Settings App and Go to Apps > App lock.
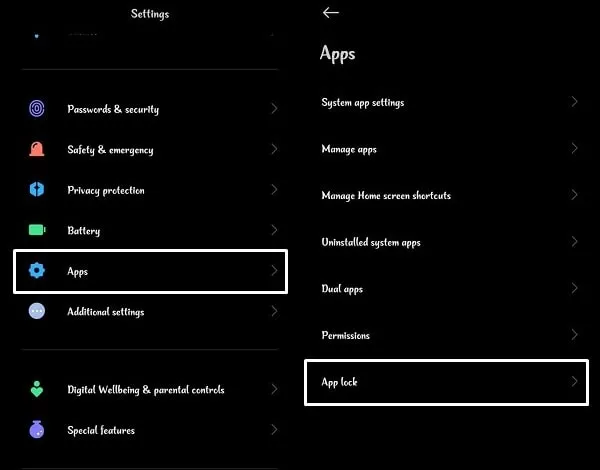
2. You will see a pattern app lock will appear, tap on “Forget Password”.
3. And, you will see a message that “Apps aren’t locked. You can reset your Password”. Tap on Reset.
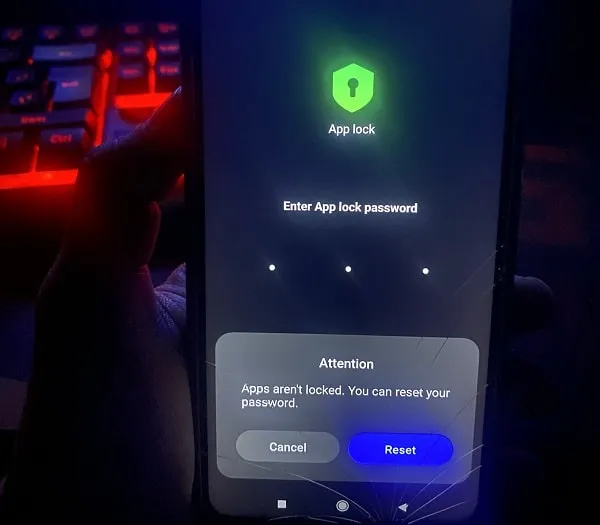
Note: Since we have disabled all locked apps. That’s why, the device is allowing to reset passwords without MI Account and Factory Reset.
4. Next, Enter a new lock pattern and tap on Next. Once again it will ask for confirmation, do add it again, and tap on Next.
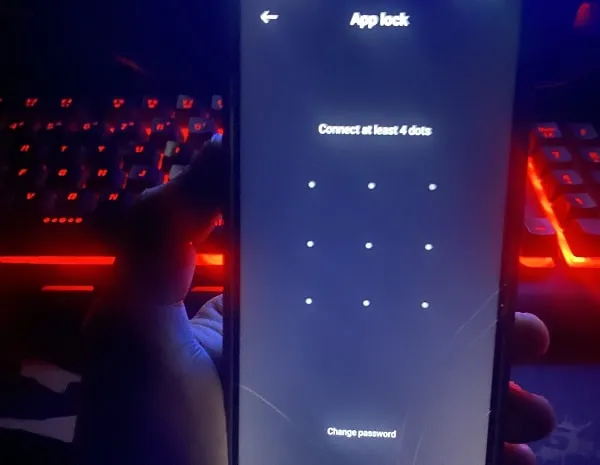
Note: This time enter the pattern carefully. Because after we will enable all apps back again. You will able to use the new lock pattern to unlock those apps.
5. Next, the App lock will ask you to “add MI Account to be able to reset your password”. Tap on Add. So that next time you can reset the MI App lock using an MI account.
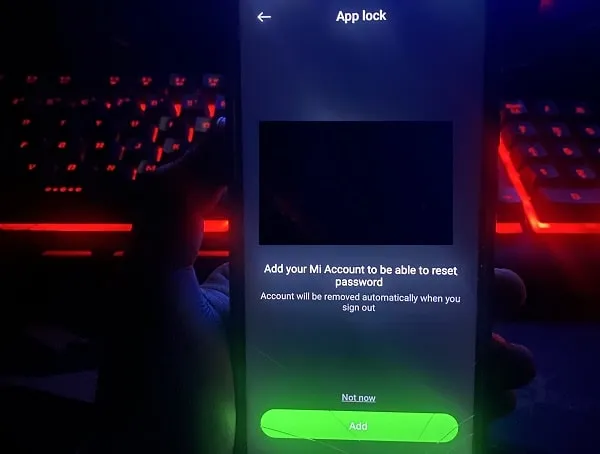
6. App lock will now ask you to select apps to lock. Unselect all apps and tap on “Use App lock”.
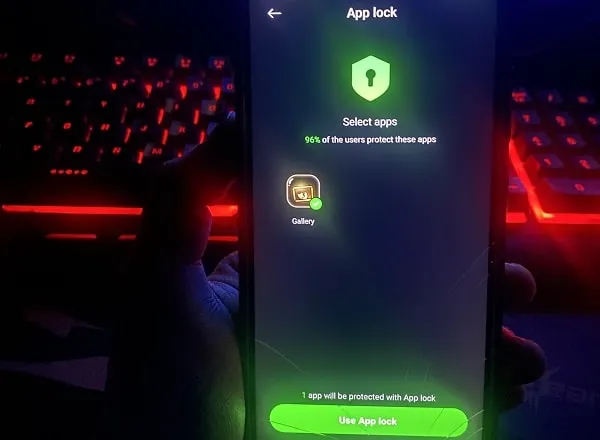
7. App lock settings will get open from it you can select apps to lock. You can close Settings App now.
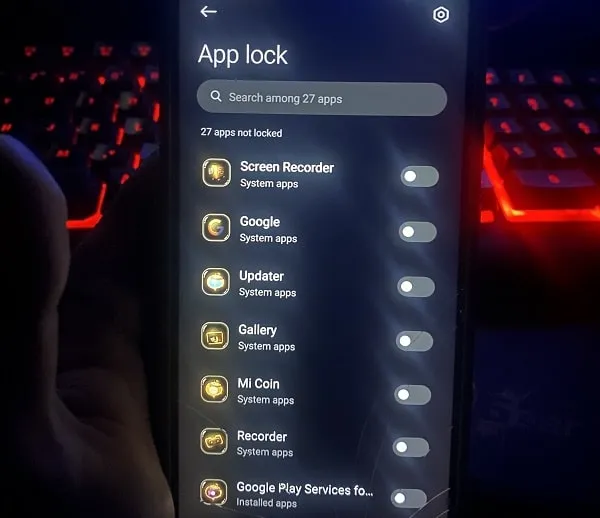
8. You can use this App lock setting later to remove the app lock after enabling apps.
Step 6: Enable all Apps that you’ve Disabled
Since you have successfully reset the MI App Lock. So now you have to enable the apps which you have disabled before.
1. To enable apps, do run the following command. And, don’t forget to replace <package-name> with the actual package name of the disabled apps.
pm enable --user 0 <package-name>
e.g. We have disabled the YouTube app. So, we can use the following command to enable it.
pm enable --user 0 com.google.android.youtube
2. That’s it, keep running the command to enable all disabled apps one by one.
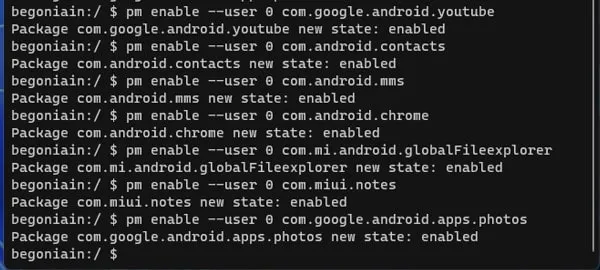
Once, all apps get enabled. You can disconnect USB Cable. After that, you can open the locked apps, using the new app lock that you have set. If you like you can also Remove Bloatware from Android without Root using the same ADB method. But, be careful, uninstalling UI-based system apps can damage MIUI.