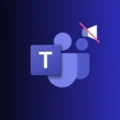Recently, Microsoft has released the latest version of Windows 11 24H2. 24H2 version has codenamed “Hudson Valley”. You don’t need to join any Windows Insider Program. Since the Windows 11 24H2 is now publicly released. You can either update it from Windows settings. Or, you can create a Windows 11 24H2 Installation Media. Yes, you can also Download the Windows 11 24H2 ISO File. And, can create a bootable USB Drive using Rufus.
Windows 11 24H2 New Features.
The latest Windows 11 24H2 is quite feature-packed. It comes with Windows 11 HDR background support , Support for Wi-Fi 7 (802.11be), Support for Bluetooth LE audio, new improved Windows 11 Search (search for documents and even photos using descriptive phrases), Windows Studio Effects for cameras and microphones, Windows Click to Do, New Copilot Features and much more.
Overall, Windows 11 24H2 offers many built-in useful tools and apps. So, if you want to try the latest Windows on your Computer. Then, here’s how to download Windows 11 24H2 ISO.
Method 1: Update Windows 11 23H2 to 24H2
If you’re already using Windows 11 23H2, then you can easily update it to 24H2. Yes, you don’t need to download an ISO file or create any installation Media.
- First press the Windows + I keyboard shortcut to open Settings App.
- From the left pane, click on Windows Update.
- Now, click on check for updates.
- And, you will see a message that “Windows 11, 24H2 is available”.
- Click on “Download & Install”. And, Windows will install the latest version of Windows 11 24H2 automatically.
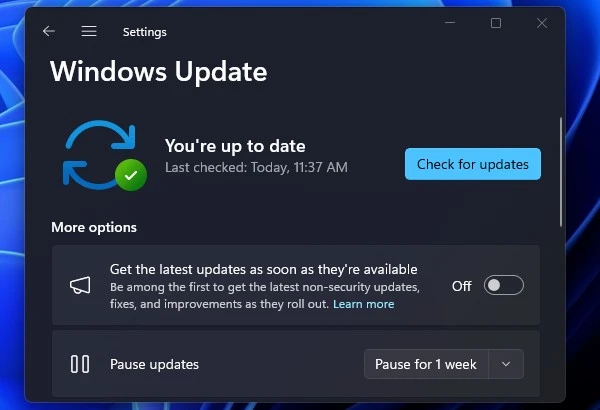
Method 2: Download Windows 11 24H2 ISO
However, creating a Windows 11 24H2 installation media is a better option. But, if you want to install Windows 11 on a different system. Then, you can download ISO and create a bootable USB Drive using Rufus.
- First, visit the Microsoft Download Windows 11 Page.
- After that, scroll down and you will see a “Download Windows 11 Disk Image (ISO) for x64 devices” section. Click on “Select Download”, and after that select “Windows 11 (multi-edition ISO for x64 devices)”.
- Click on the Download Now button.
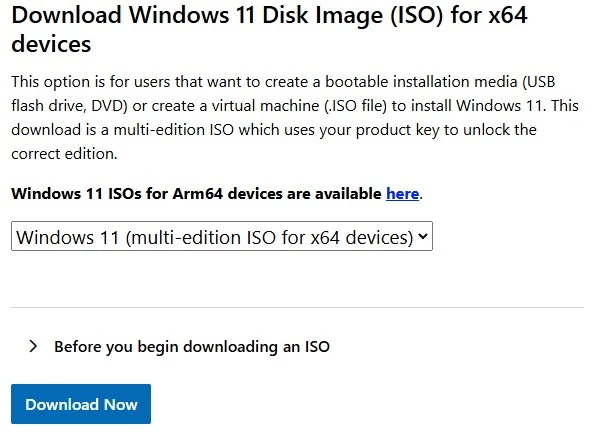
- Next, in “Select the product language”, select your preferred language and click on Confirm.
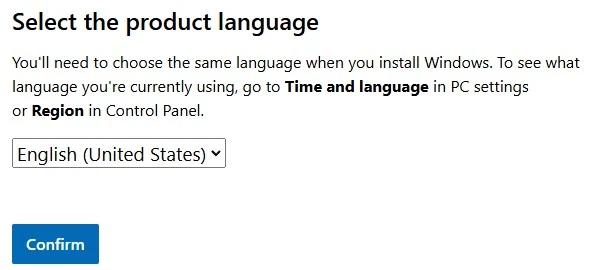
- Click on the “64-bit download” option.
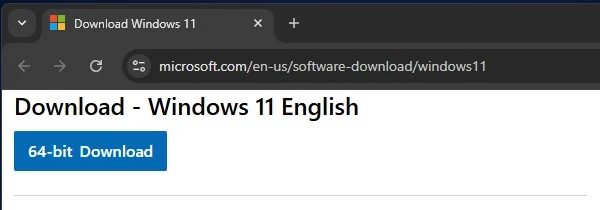
- That’s it, Windows 11 24H2 ISO will start downloading.
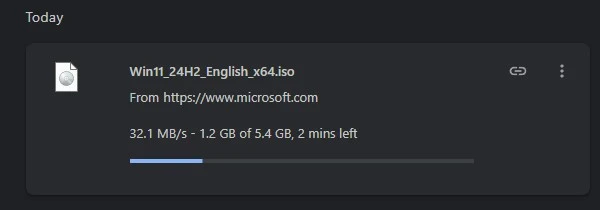
Method 3: Get Windows 11 Beta Version Updates
If you want to try the Beta version of Windows 11 24H2 to get more features. Then you have to opt for Windows 11 Beta, Dev, or Canary Channel. You can get access to the latest Windows 11 24H2 beta using the Windows Insider Program. Once you join the Windows Insider program, you can choose an Insider Channel. And, according to it, you will start getting updates.
- Press
Windows + IKeyboard Shortcut to open Settings App.
- Click on Windows Update from the left pane.
- After that, click on Windows Insider Program.
- Click on Get Started.
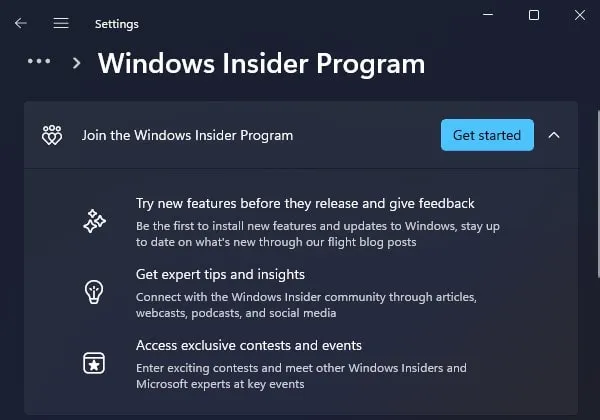
- Next, it will ask you to link a Microsoft Account. Click on “Link an account”.
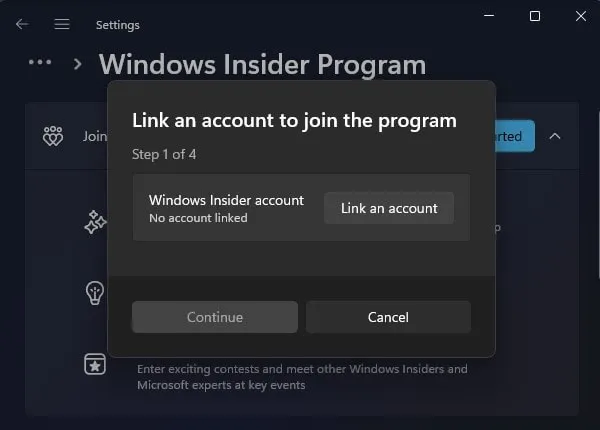
- Let’s get you signed in window will appear, so select your Microsoft Account.
- Choose your insider channel screen will appear, do select “Beta Channel”.
Yes, Dev and Canary Channel have more features but are highly unstable. You might face some serious issues. That’s why, Beta Channel is the best to opt for.
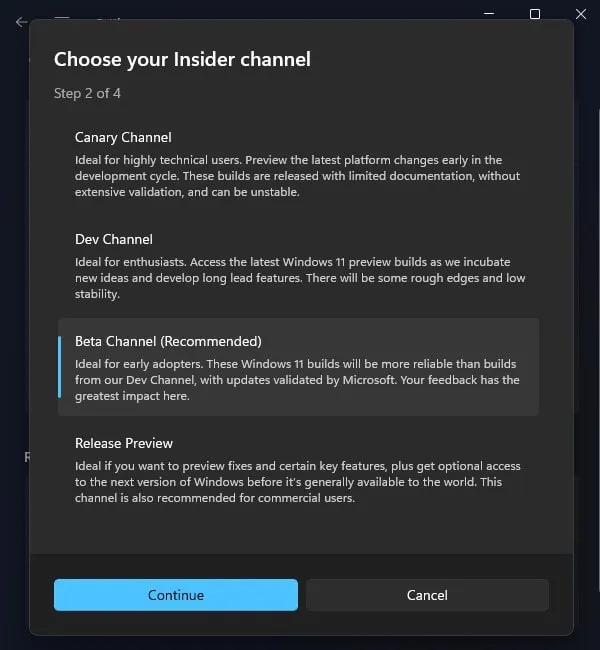
- Microsoft agreement screen will appear, click on Continue.
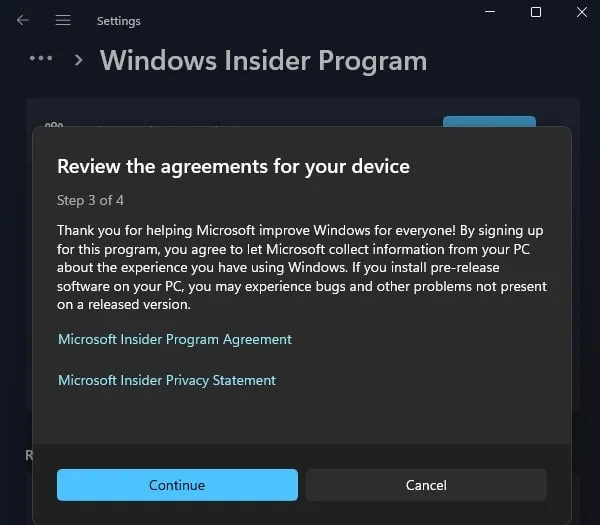
- Now, it will ask you to restart the Computer. Click on “Restart now”.
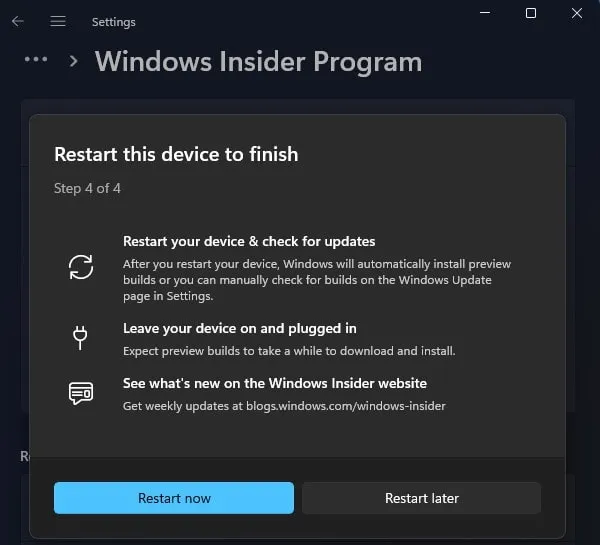
- Once, the computer gets restarted, go back to the Windows Insider Program section. And, it will show you a newer build is available. Click on “Open Windows Update”.
- Windows Update will open. Click on Check for Updates. Once, you find the Windows 11 Beta Update, click on “Download and Install”.
- Once, Windows do download and install “Windows 11 Insider Preview”. It will ask you to restart the system, click on “Restart Now”.
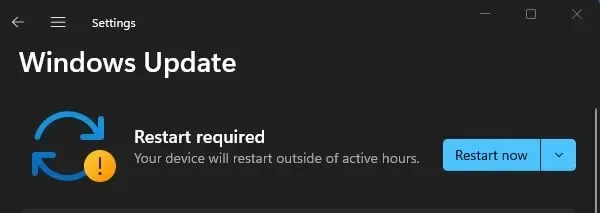
- Windows will now get restarted and start updating to a newer version.
- By going into Windows 11 Settings > System > About, you can check your Windows version. As you can see it is now Windows 11 24H2.
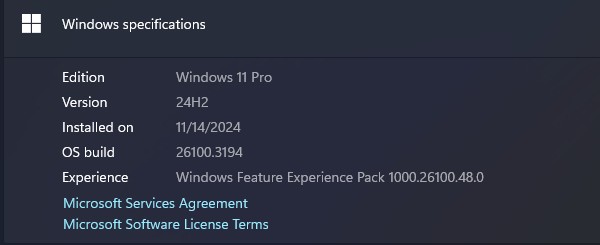
Method 4: Download Windows 11 Beta ISO.
After joining the Windows Insider Program, you can now easily download any ISO. This means you can get Windows 11 24H2 beta, dev, and canary ISO File.
- Do open the Windows Insider Preview ISO download link and log in using your Microsoft Account.
- After that, scroll down and click on click on select edition option.
- Select the Windows 11 Insider Preview (Beta Channel). Click on Confirm.
- Next, select the product language and click on Confirm.
- That’s it, you will get the 64-bit Download link. Click on it to download the latest Windows 11 24H2 ISO.
You can now create a Windows 11 bootable USB drive and perform a clean Windows Installation.
Method 5: Download Windows 11 ISO File using Rufus
Rufus is one of the best tools to create bootable USB Drives for many operating systems. But, you will be surprised to know that Rufus can download the latest Windows ISO File. Yes, it is a kinda hidden feature of Rufus. And, once you download Windows 11 ISO, you can create a Windows installation drive using it.
- Download the latest version of Rufus from its official website.
- Since it is a portable app no installation is required. Run Rufus setup file as administrator. UAC window will appear, click on Yes.
- Once, Rufus gets open, click on the down arrow icon next to the select option. And, do select the Download option.
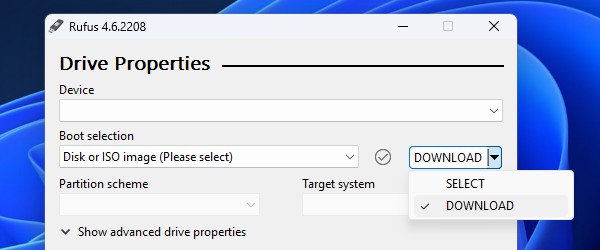
- After that, click on the Download button.
- Wait for a few seconds and the download image window will appear. Select Windows 11 from it, and click on Continue.
- Next, it will ask you to select the latest release version of Windows 11. You can select the older version as well if you want. Click on Continue.
- Next, it will give you the option to select the Windows edition. Keep it unchanged and click on Continue. Because setup will download all three editions of Windows 11.
- Now, you will get an option to select Windows language. Choose your preferred language and click on Continue.
- Next, you can select Architecture. So, if you’re using the Windows 64-bit version, then select x64. And, for 32-bit Windows, select x86. Although, you will get only the x64 option, so do select that.
- Moreover, the download wizard will now give you the option to download iso using the browser. You can select it if you want to use your web browser. Else, ISO File will get downloaded through Rufus.
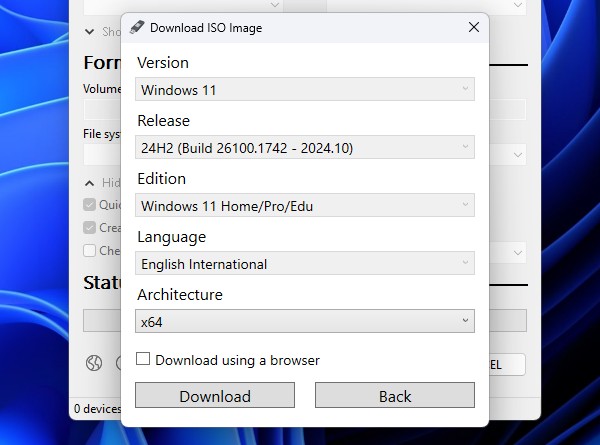
- Click on Download. And, Save as window will appear. Do select the folder where you want to save Windows 11 ISO File and click on Save.
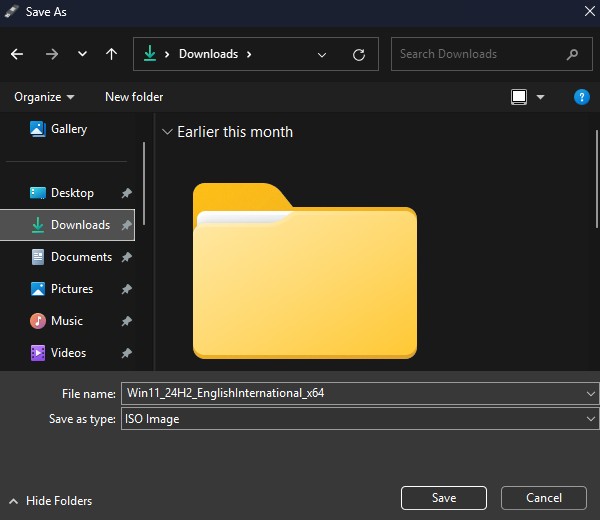
That’s it, Rufus will start downloading Windows 11 stable ISO files for you. You can see the download process in the status bar. Just don’t close Rufus App before the download process gets completed.
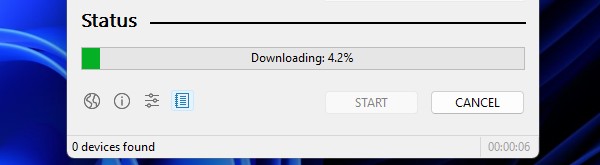
Okay, so these were the best ways to download Windows 11 24H2 ISO File. You can join the Windows Insider Program and update Windows to the 24H2 Beta version. Or, you can download ISO from the Windows Insider page.