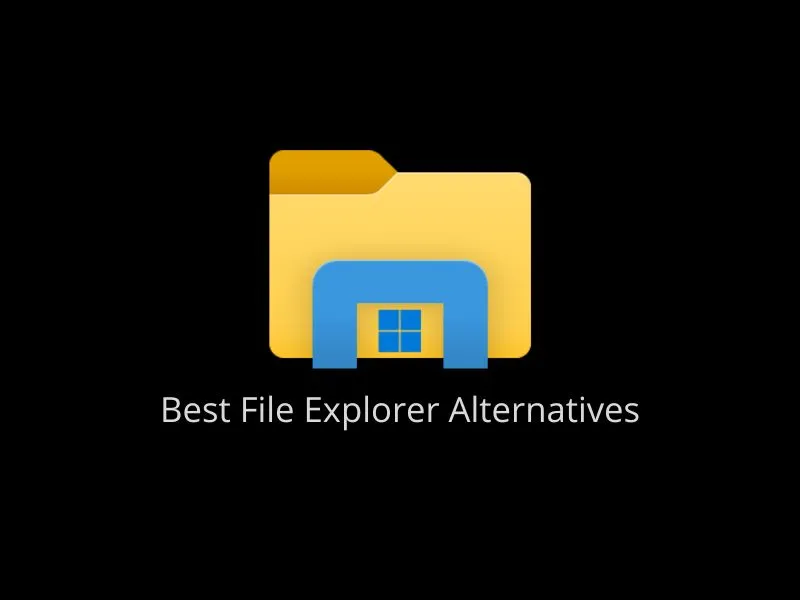In Windows 11, we haven’t seen too many changes in File Explorer App. Yes, Microsoft is trying to make it a cloud-powered File Explorer. And, testing the new tab feature in the beta version of it. Moreover, Microsoft done some minimal graphical changes, like new icons and menus. Also, a new context menu has been introduced, but that made things complex for old Windows users. Overall, it still lacks too many features, that third-party free and open-source File Explorer offers. And, if you’re still on older Windows 10, then there are some File Explorer Alternatives, which you can try out.
There are so many other file manager Apps available for Windows, which provide some unique and unavailable features of file explorer. Windows File Explorer doesn’t offer tabs (like a browser), batch file renaming and dual pane split interface. But Windows Explorer Alternatives offers all these features and some other advanced features. Personally, I don’t suggest replacing File Explorer App, if you store some precious data on your computer. But still, you can try these Alternatives of Windows File Explorer. Is Windows File Explorer Keeps Crashing on Windows 11? Then, read our article on it to fix this issue.
Best Windows 11 File Explorer Alternatives
Files Windows 11 (Free, Open-Source)
Files is a free and open-source modern file manager App for Windows 11. It offers all the features that Windows 11 File Explorer lacks. Like, such as multiple tabs (Ctrl+T), columns, panes, and shell extensions in the context menu, vertical tab flyout, and tags. The Files app is based on Windows 11 File Explorer, but it offers intuitive design and advanced features. So that makes it a perfect alternative to File Explorer. You can now also add Google Drive to File Explorer and Files App.
E.g. Files App settings let you change custom themes by offering 22 different themes. You can choose your terminal application from CMD, PowerShell, or Windows Terminal. Hidden files and folder settings are directly integrated into Files App, no need to go to Control Panel. You can manage File Manager startup settings, which is really needed. Yes, you also get a dual-pane option to do multi-tasking. App also has some experimental features like Enable file tags and Show folder size. Yes, you don’t need to open the properties of the folder to check its size of it. You can manage all these from App settings.
Download and Install Files App in Windows 11.
1. Simply visit the following link to download the Files App package from Github. The total size of the Files App is around 280MB. (Scroll down and click on the assets section.)
2. Once, you download Files App. Run “Files.Package.msixbundle” setup file as administrator. Click on Yes when the UAC window appears.
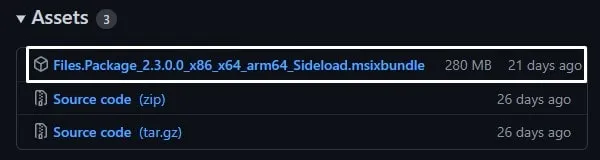
3. Install Files window will appear, click on Install.

4. That’s it, Files App will now get installed and opened. You can now experience a modern file explorer, which Microsoft should integrate with the latest Windows 11.
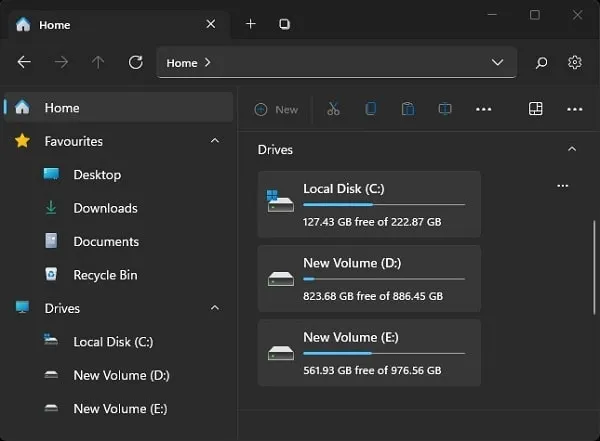
Click on the Settings (gear) icon in the Files app to change themes.
Set Files as the default files manager.
If you find Files App better than the native file explorer app. Which, you definitely gonna like. Then, you can simply set Files App as your default app from Experimental Settings. Experimental settings involved registry settings. This means it will apply registry settings to change the default files app.
Simply open Files App settings > Tap on Experimental Tab > Enable Set Files as default files manager.
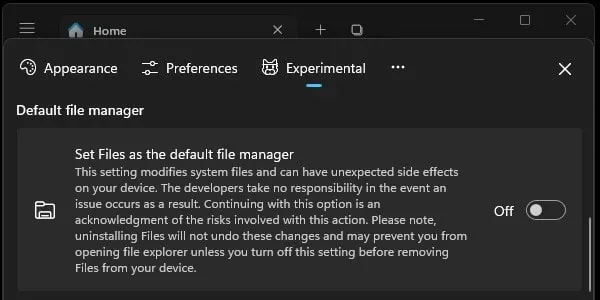
Registry Editor Prompt will appear. Click on Yes, if you want to take this action.
Note: Before making any changes in Registry settings make sure, you have taken Registry Backup. Since it is an experimental feature, so it would be better if you simply use Files App as an alternative. Instead of changing the default settings of the File Explorer App.
Explorer ++ (Free)
If you’re searching for a lightweight best File manager for windows then Explorer++ is the best option. It is completely based on file explorer, or you can say it inherit the explorer user interface. Explorer++ is a completely portable file manager that comes with some advanced option which is missing in windows explorer. It comes with a tabbed browsing option, which is helpful in many situations.
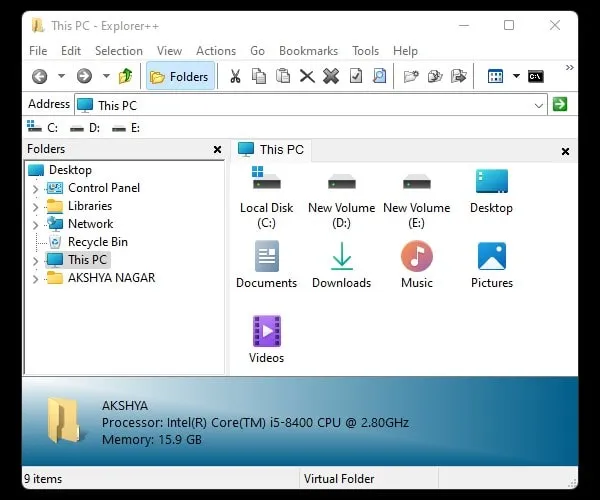
With tab browsing, you don’t need to open and manage multiple explorer windows. You can easily switch between one drive or folder to another as we do in a browser. Comes with a display window, which appears at the bottom of the screen. Display windows show information about files and drivers that are selected. It has a customizable user – interface, with advanced file operations like merging and splitting.
You can save any directory or can bookmark tabs easily. Filter files and search files with name and attributes options are also available in explorer++. Overall it is best to free windows explorer alternative, which comes in less than 1 MB size.
Fman File Manager
Fman is a dual-pane file manager for Windows 10/11, Linux, and macOS. It is a keyboard-based file manager. This means you can control the whole file manager through keyboard shortcuts. Yes, you can mouse but with a keyboard, it works very well. It is a plugin-based file manager, which means, you can get some advanced features in fman through various plugins.
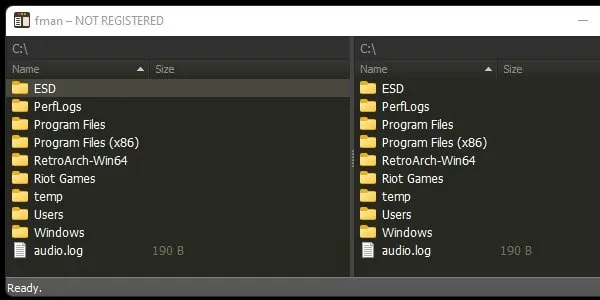
There are so many plugins available for fman on GitHub. Like, ArrowNavigation, OpeniTerm2, ShareFile, and many others. Yes, this file manager doesn’t offer a good design like Files App. But some of its features are still missing in File Explorer. It is a cross-platform application, so if you use Windows and Mac both, then it’s quite useful for you. Yes, this file explorer is good only for tech-savvy users, but you can try it out. You can download it for free but a full license will cost you $49.
XYplorer (Trial Available, Paid)
If you’re searching for a perfect file manager with all features then XYplorer comes in handy. The software comes with 30 days trial with a fully functional XYplorer, You can buy it for a lifetime at 39.95 USD. It is a portable file manager that doesn’t require any installation, and it doesn’t affect the system registry. You can take it anywhere using USB Drive because it stores all configuration data in its data folder.
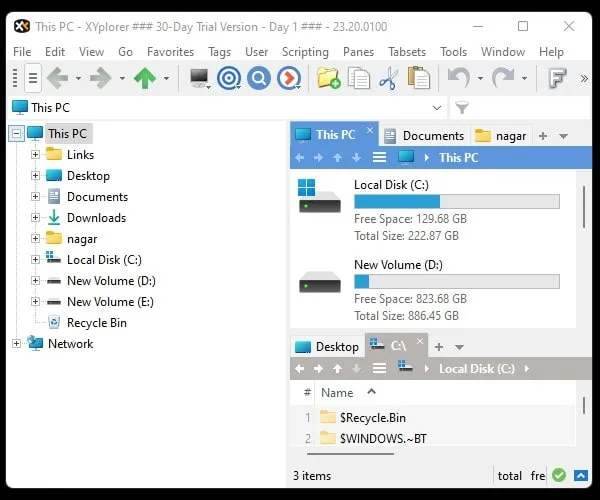
Like Explorer++, XYplorer also offers tabbed browsing, but with more advanced options you can drag files, hide files, and can lock them easily. It also supports dual-pane, which will allow accessing two different paths at the same time same screen. Also, you can program it yourself no plugins/extensions are required. Even a normal user also can run a command which is mentioned on its forum.
The best part is speed, you can run this program on an old computer and it will occupy less RAM rather than Windows Explorer. If you’re using a touch screen PC then also it is the best file management software for you, because it comes with touch mode. That’s why it is the best windows explorer alternative which is paid but still worth using.
FreeCommander (Free)
FreeCommander offers almost the same features as XYplorer, So if you don’t want to spend money then you can try this. The interface of Free Commander is user-friendly and comes with two panels that are arranged in parallel (next to each other). The tree view is available for each panel, and can drives selection as a combo bar or box. It comes with an integrated DOS command prompt, So you don’t need to run it specifically.
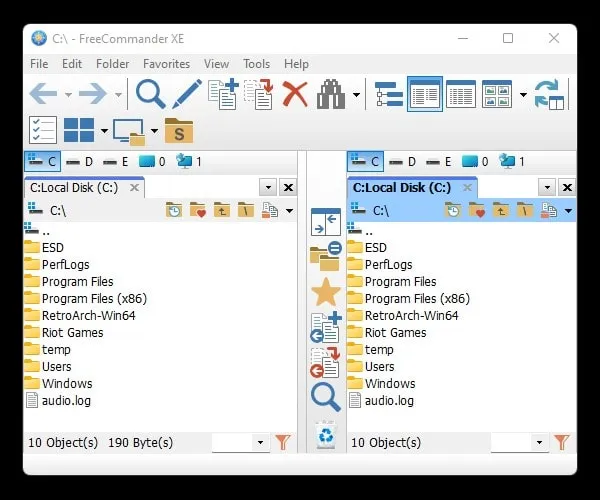
There are multiple views available for file list details, small/big symbols, picture previews, and much more. A Tabbed interface is available which is missing in windows explorer. It has quick access to the start menu as well, to elements of the desktop and control panel. If you visit the same directory many times then you can bookmark that directory easily.
The multi-rename feature is also there, also you can divide large files into smaller parts. The best part is you don’t need to download any zip archive and extractor, it comes inbuilt. Overall it can be a windows file explorer replacement.
Altap Salamander (Freeware)
Altap Salamander is the fastest file manager that supports all versions of windows and comes with two panels. It comes with built-in FTP and SFTP clients. It supports all basic file manager or explorer operations like edit, renames, moves, and deletes, you can pause any operation also. Altap also allows to create and extract archives without using any extension or plugin.
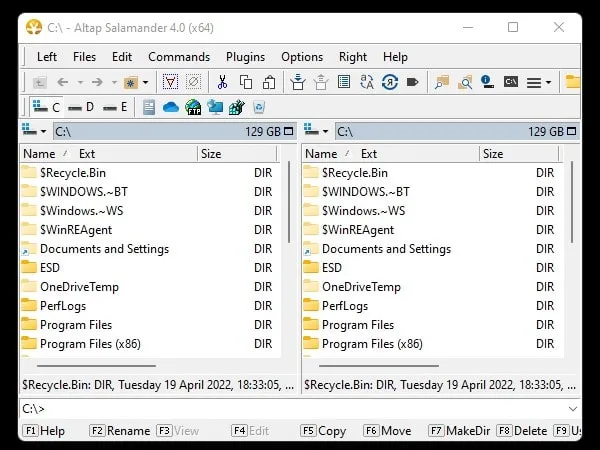
Apart from basic file operation, it provides some advanced options like converting file encoding, calculating physical space, show directory size in the panel. You can easily execute the external command using the user menu and command window. Also, you can erase file history that you recently visited or edited.
You can also protect your files with a password, and with encrypt plugin, you can encrypt files with 256-bit AES. So you don’t need to install any file encryption software to encrypt windows files. Because of this advanced security option definitely, it can be a Windows Explorer alternative.
Directory Opus 12 (Trial Available, Paid)
If you’re searching for a File manager with customization options then Directory opus comes in handy. You can change or customize the buttons on the toolbar to the color of compressed files. Opus provides multithreading, so you don’t need to wait for an operation to complete. With single or dual trees, can make navigate and manipulate files.
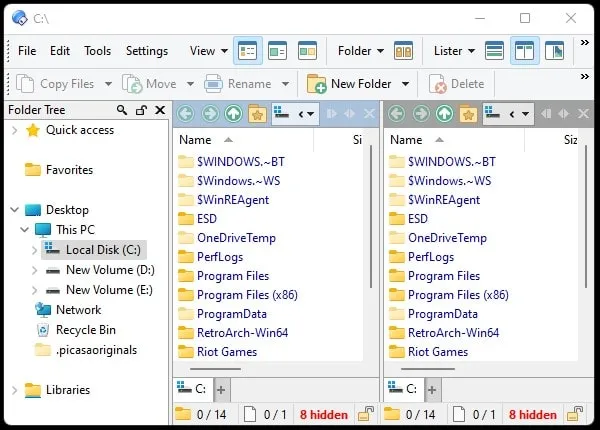
Folder tabs (multiple tabbing) options are also available, with an integrated viewer pane. You can also view and edit the metadata of files in EXIF, MP3, and PDF format. The software has the option to sort, group, filter, and search files. Batch renaming is also available with keyboard macros and can rename using metadata. Like another file explorer with opus 12, you can extract and archive files and folders. Also, the best part is you can access the content of your window on portable devices.
If there is any duplicate file available on your Windows PC, then with opus 12 you can find and delete it. It also supports CD/DVD burning. Overall it has all features required in the file manager, and also has features that are available in the third-party program.
Summing-up
So these are the Windows File Explorer Alternatives, which can replace Windows Explorer. Still, there are many left to add in this article, but these are based on the explorer user interface, and others do not. If you’re still confused about which one to choose then you can try Files App, if using Windows 11. Else, Windows 10 users can try explorer++ or FreeCommander. Both provide an advanced option for free, and both inherit the explorer interface. If you know any other better file manager that can replace explorer then feel free to comment.