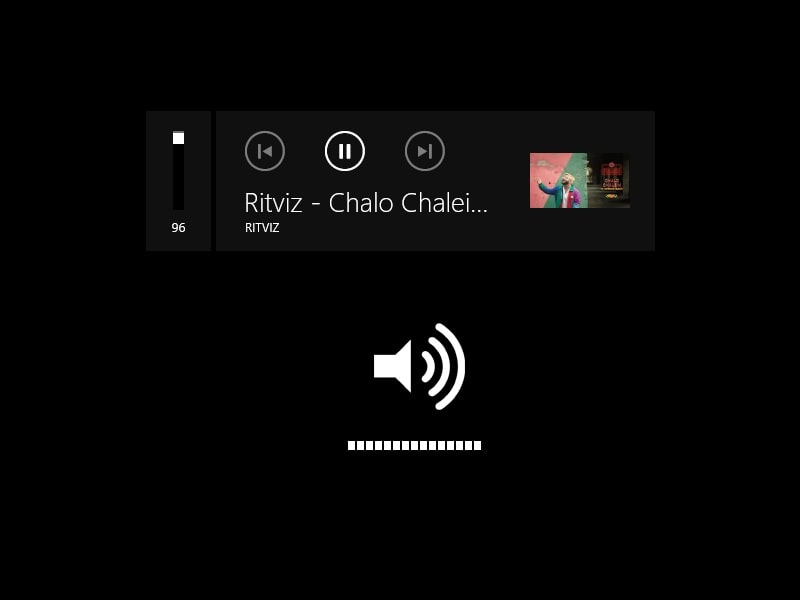In Windows, Keyboard shortcuts are pretty useful to perform a preprogrammed action and invoke a software program. But, not all desktop keyboard comes with volume control shortcuts. Usually, volume control options get available in function keys. And, to use them, you have to press the Fn key. Usually, Windows doesn’t offer any default Keyboard Shortcut For Volume Control like macOS.
Well, If your keyboard lacks any dedicated keys to adjust the volume control. Then, no need to worry, you can create a shortcut or hotkey as well as Premiere Pro keyboard shortcuts on your own. And, In this article, you will know how you can do it.
Create a Custom Keyboard Shortcut to Control Volume
There are multiple ways or tools available to create custom shortcuts to adjust the volume. But, there are three best ways to do so. Let’s start with the easiest method first among them.
Method 1: Create a Desktop Shortcut for Volume Mixer
Let’s start with Windows built-in option to create a shortcut. Windows allows creating a shortcut to open a program and folder. We will create a desktop shortcut first to open the volume control panel (Volume Mixer). And, after that, we will assign a shortcut key to it.
So that, you can open the volume mixer through a shortcut key and can use arrow keys to adjust the volume. As this opens just the volume control panel, so you can’t adjust the volume with one shortcut. For that, you can try the next methods. This method is suggested by a moderator on the Microsoft Answers forum.
1. Right-click on the empty area of your desktop and select New > Shortcut.
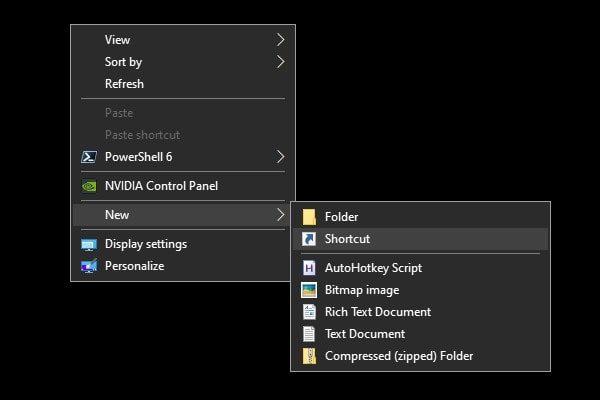
2. Create Shortcut Window will appear. It will ask you to type the location of the item. Here we will enter the volume control panel location.
In the text box, enter the following line and click on Next.
C:\Windows\System32\SndVol.exe -T 76611119 0
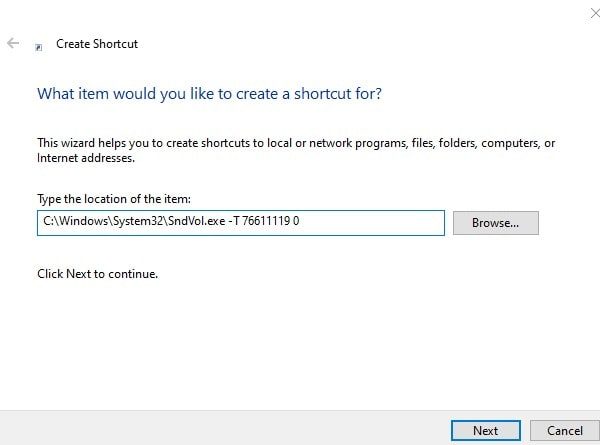
3. Next, a shortcut creation window will ask for the name of the shortcut. You can leave it as it is. Or, if you want you can enter “Sound Control” or anything of your choice. Click on Finish.
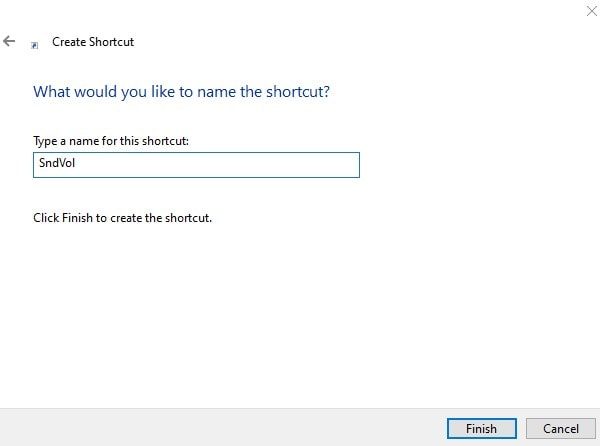
4. You will now see a SndVol (Volume Mixer) shortcut on the desktop. Right-click on it and then click on properties.
5. In the shortcut key area, enter whatever shortcut key you want to use. And, click on ok. (As you can see, I have added Ctrl+Alt+V.)
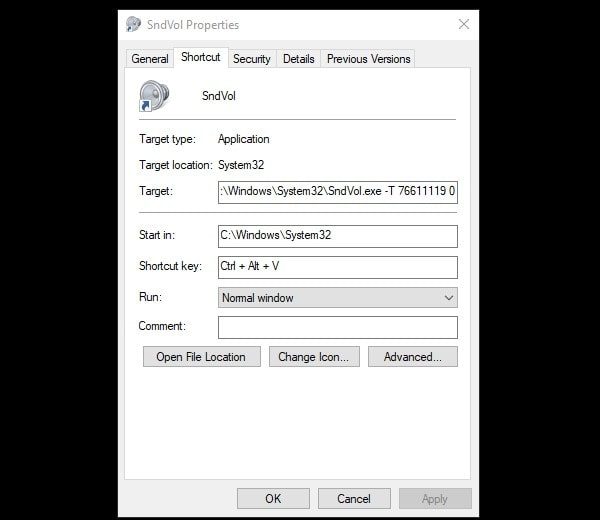
6. That’s it, now adjust the volume from the keyboard. Just press added shortcut key to open the Volume control panel. (Just make sure you’re not on the desktop, else shortcuts will not work.)
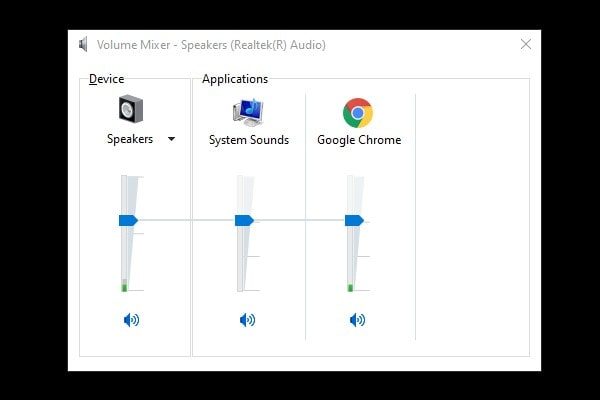
And, use the arrow key to adjust the volume. As per my experience, the volume mixer takes time to get open.
Method 2: Use an AutoHotkey Script
AutoHotKey is the free open-source keyboard macro program for Microsoft Windows to volume up and down using the keyboard shortcut. It supports hotkeys for the joystick, keyboard, and mouse. Basically, it allows users to automate repetitive tasks in any Windows Application. If you’re already using AutoHotKey, then this method will make much sense. Else, I would suggest you try the next method.
With AutoHotKey, we will create a script for the shortcut to volume up, volume down and mute. This process might look a bit lengthy but it’s definitely not difficult.
1. Download the current version of AutoHotKey software. Open the software installer and select custom installation.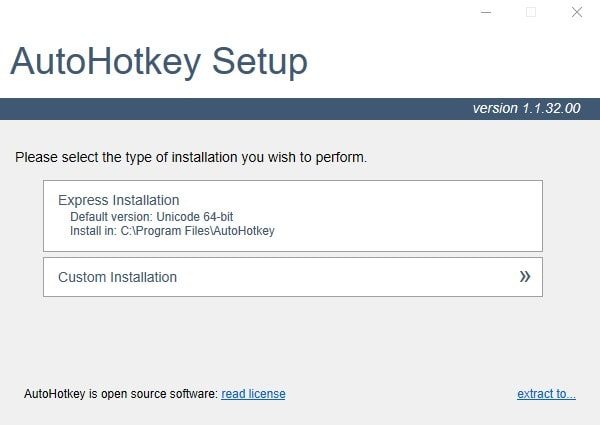
Select 32-bit or 64-bit according to your computer system type. (To check, go to Control Panel\System and Security\System.)
Also, check the “Add run with UI access to context menus” tick box during installation.
2. When installation gets complete, right-click on the desktop > new > AutoHotKey Script.
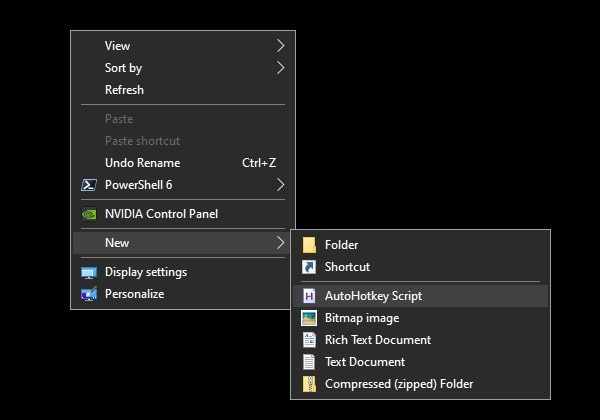
3. You will see “New AutoHotkey Script” on the desktop. Right-click on it and then click on “Edit Script”.
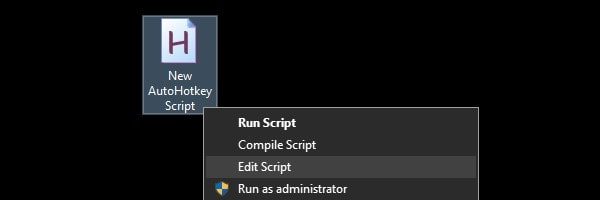
4. Notepad will open, and you will see some script already written on it. Place the following code below those lines.
#8::Volume_Down #9::Volume_Up #0::Volume_Mute
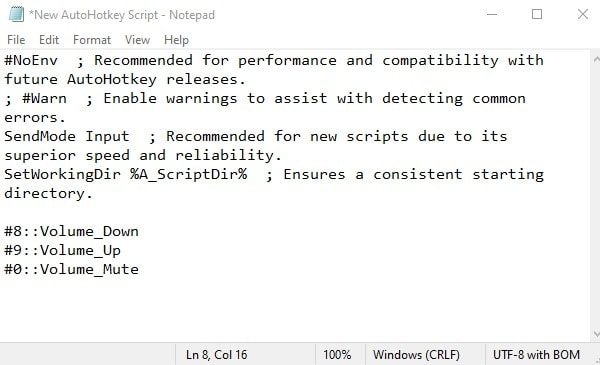
5. After that, click on File > Save.
This will create these shortcuts.
- Windows key + 8 to volume down.
- Win + 9 to volume Down.
- Win + 0 to mute the volume.
Change Hotkeys or Keyboard Shortcuts to Adjust the Volume.
If you want to change these shortcuts. Then, open AutoHotKey software. Click on Usage and Syntax > List of Keys. Here you can find keywords for every button of the mouse, keyboard, and joysticks. Just, use those keywords and replace them with #8, #9, and #0 in the script.
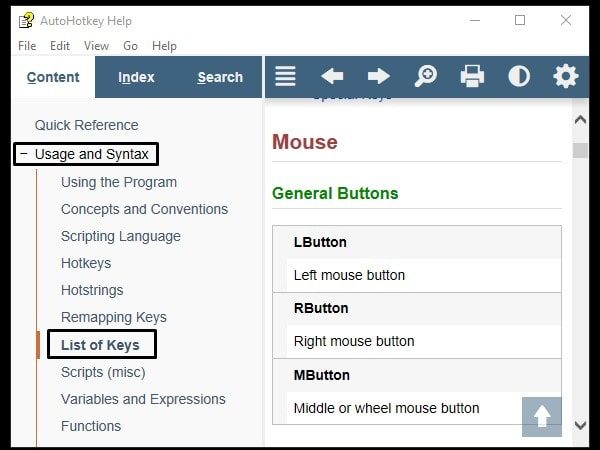
5. To make shortcuts work, you have to run the script. Right-Click on the script icon and then click on “Run Script”. Shortcuts will now start working.
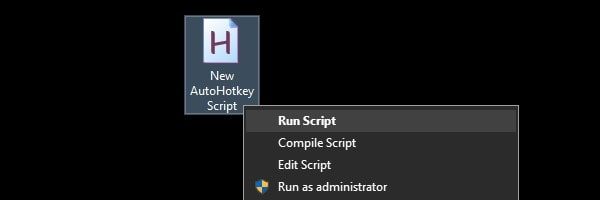
Place the script file in the startup folder.
By putting the script in the startup folder, you can make this process automatic. This means every time you boot up, you don’t need to run the script manually.
1. Press the Windows + R key to open Run Window. Type the following line in it and click on ok.
shell:common startup
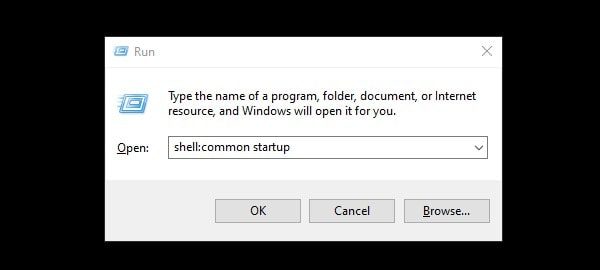
2. The startup folder will get open, move the script file into it. Just do drag and drop.
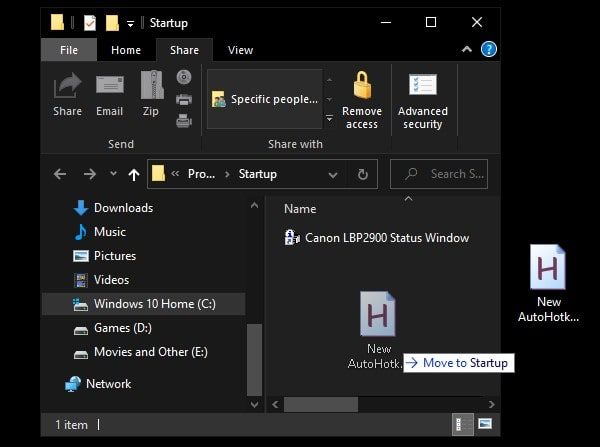
That’s it, now you don’t need to go through any further processes in the future to make shortcuts work. You can use these shortcuts directly.
Method 3: Use 3RVX Software
This method is pretty easy and might be something that you’re looking for. 3RVX is an open-source customizable on-screen display (OSD) and hotkey tool for Windows OS. 3RVX App lets you create custom shortcuts for volume controls, brightness control, and running a program. You can also set volume units or percentages. That you can’t do on macOS.
1. First, download and install the latest version of 3RVX software. You will find two versions, installer, and portable zip. If you download a portable zip, you don’t need to go through the installation process. You can run the software directly. But, I suggest you download the installer and install it on your PC.
2. After installing 3RVX, open settings from the start menu. First, select the “Run on Windows startup” option and click on Apply.
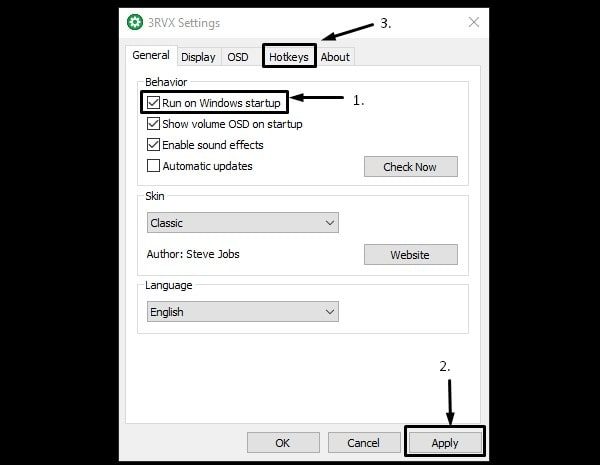
3. Next click on the Hotkeys tab. Click on the + icon. In action, select Increase Volume.
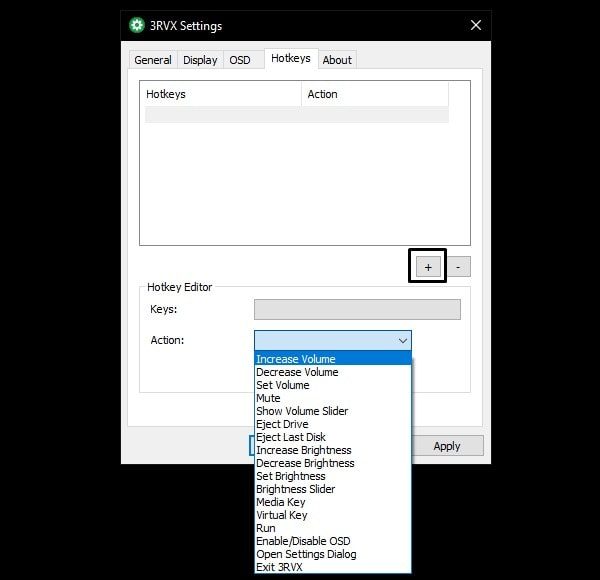
4. Click on Keys and enter the hotkey that you want to set.
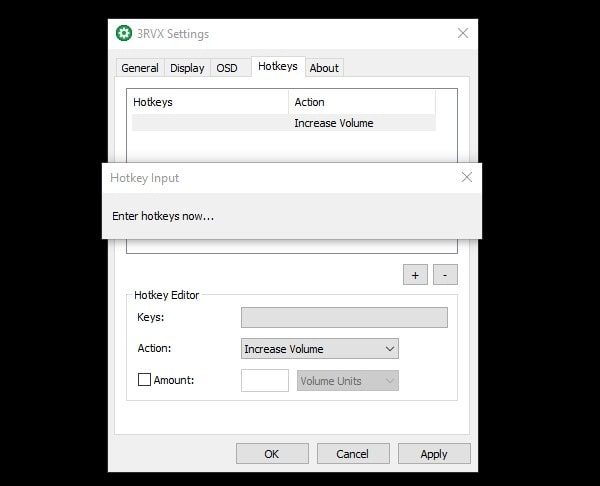
5. Go through the same process for Volume Decrease and Mute. And, Click on Apply. That’s it, after setting up these hotkeys, you can use Keyboard Shortcut for Volume Control.
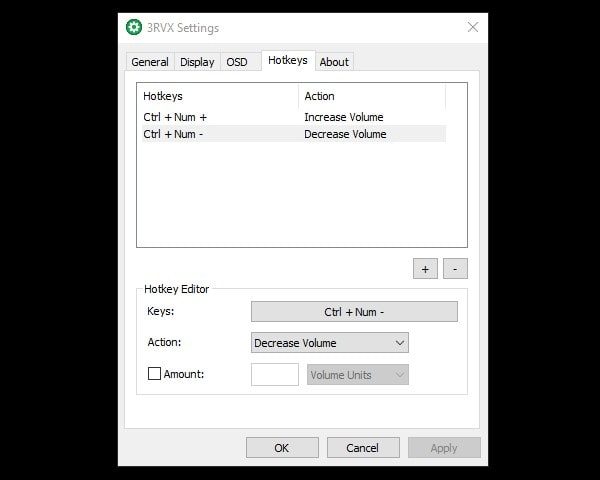
So, If you don’t mind installing this little program. Then, you will definitely like this method.
Summing-up
So, these were the three methods to create custom shortcuts to adjust the volume in Windows. You can use the native shortcut creation process. Or, you can use AutoHotKey or 3RVX Applications. Personally, I am using 3RVX, it’s an open-source and trusted App. You can also set custom shortcuts for brightness control also with 3RVX. So, Installing it will be much useful. Though, feel free to comment, if you know any other better method. Also, if you want to mute the microphone using the keyboard shortcut, read my article on it.