The best thing about Android devices is we can customize everything, From User Interface to its hardware parts. I already created a Guide on Customize Fingerprint Gesture, I think there are many things still left that we can customize. And Customize LED notification colors is one of them, you can set specific color for specific notification.
If you’re using an old smartphone then LED light will be missing in your smartphone. But all new Android device comes with a little-LED light at the top/bottom of your phone. It blinks when we get a new notification or when we connect to the charger.
Why Customize LED notification Colors?
If you ever noticed then you already knew that notification light blink in the same color when we get any notification. Customizing notification light will not make any big change, But it is helpful in the certain situation.
Whenever we receive notification we frequently pick up our phone to check. Sometimes we found notification is useless and we are wasting time by checking them. But If you set custom LED notification light for the specific app then you’ll know which app notification is that. For example setting Facebook notification to blink blue, Whats App notification to blink Green. Android does not come with inbuilt settings to customize notification light, you need to download App to do that.
How to Turn on Android notification LED.
If your smartphone has LED notification light which never blinks, means pulse notification light is turn off. To Enable Pulse Notification Light Go to Settings> Notification, Click on the settings Icon there you’ll get the option, Enable it. If you’re using the lower version of Android then you”ll get the option in Settings> Sounds and Notification.
For Samsung Devices – Go to Setting > Display > LED indicator and enable “Notifications“.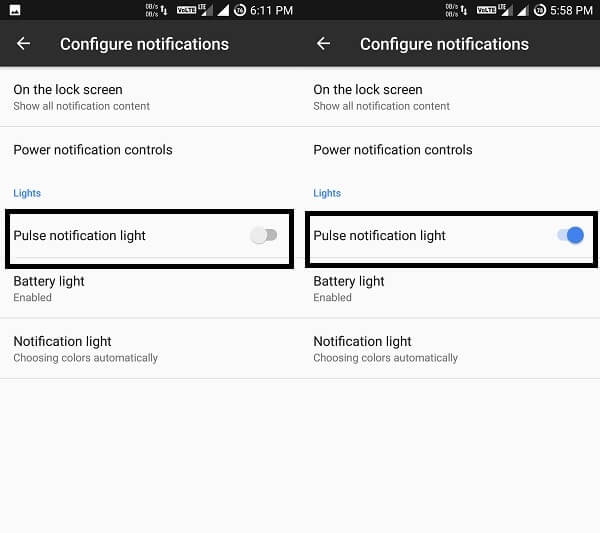
If you’re using any Custom ROM or newer version of Android then you’ll get Customize LED notification colors option. Here you can see in the screenshot there is an option for Battery Light and Notification Light.
If you want to set the custom light for specific app tap on notification light > “+” icon and Add App. After adding Application you’ll able to see a color option at the right side of the app, just tap on it and choose the color.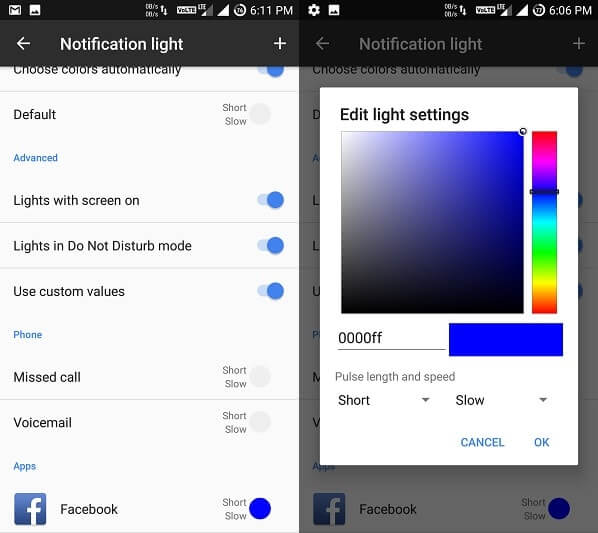
But If you’re using an older version of Android, Or If the option is not available in settings menu. Then you need to download and App, Follow Article to know about App.
Best App to Customize LED notification colors for specific App.
On Google Play two Best App Available that allows customizing LED notification colors, Light Flow and Light Manager. Many Geeks suggest to use Light Flow but it’s not FREE, So better use Light Manager.
Light Manager – LED Settings.
Light Manager App is completely dedicated to customizing LED colors of Android Device. It provides all customization option which is available in Android nougat and Oreo devices. You can customize notification for almost everything like the battery, Custom Applications, calls, WiFi, and messages.
If you’re using Android 4.1 and 4.2 then you need root your smartphone before start using this Application. Or If you’re using 4.3 or higher version of Android then root access is not required, All you need to do is allow notification access.
After downloading Light Manager – LED settings App from Google Play. When you’ll open the App it will ask you to allow Notification Access. Allow notification access for the Light manager and press back button to return to App Settings Page.
There are three modes available on the App, You can switch between any Mode.
Normal Mode – This mode comes by default, If you got too many notifications then it will flash light only for the first one.
Alternative Mode – Whenever you’ll receive multiple notifications, LED colors will flash alternatively.
Screen Mode – If your smartphone does not a have the physical notification LED then notification alert will be shown on screen.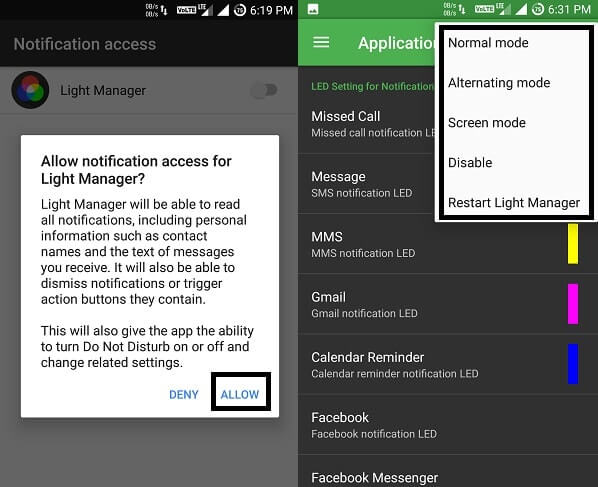
Set custom color for specific App.
On the home page of the App, Scroll down a little bit and you”ll get the option “Add an Application”. Few App comes Already Added so you can set directly otherwise use that option to Add one.
After Adding the Application simply tap on it, And Enable Notification LED for that App. There are few more thing that you can setup Flash Rate, Priority, and color. In color option few basic color options available you can choose between them, Or if you want to set specific color then choose Custom Color option.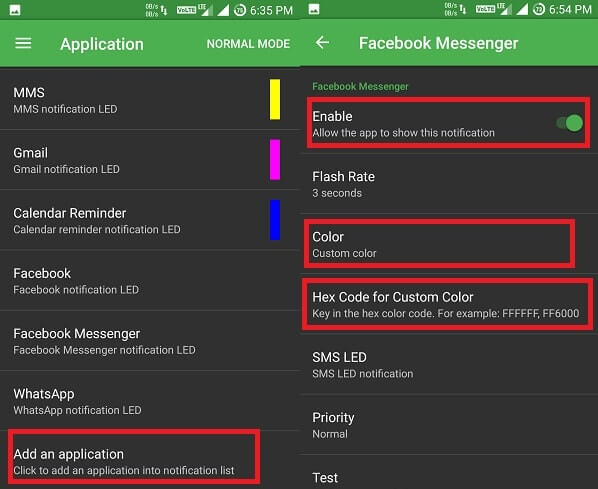
After choosing custom color option tap on “Hex Code for Custom Color” option and then use the color wheel to select a color. After selecting the color you can check notification light is working or not by selecting “test” option.
Conclusion.
Still, there are dozens of Apps available on Google Play But comes with fewer options. So don’t waste your time on those Apps, Simply download LED Manager App and set custom LED notification colors. Or If you’re using the newer version of Android then check option in Settings> Notification before downloading the App. That’s all folks If you still facing any issue while using App then feel free to comment.

