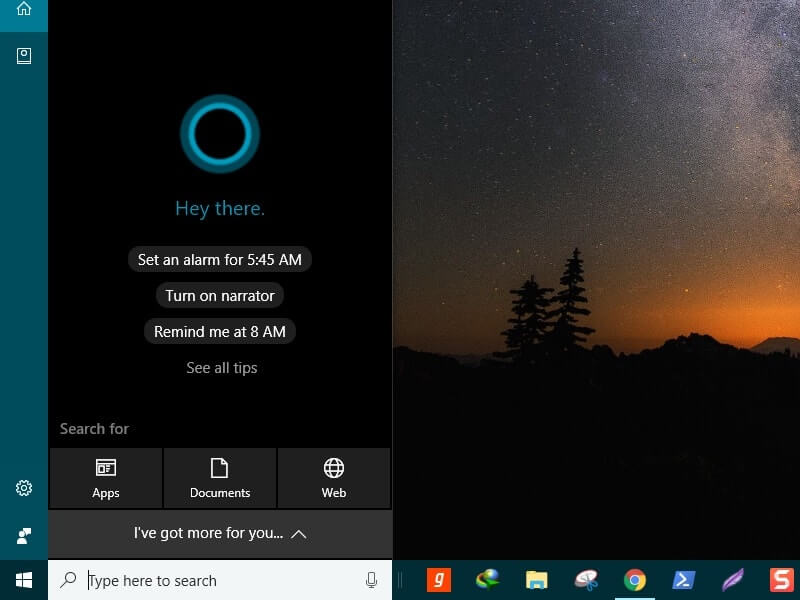Is your Windows 10 Start menu and Cortana not working?. Then no need to worry about it, It’s the common issue with the new Windows. It can happen due to many reasons, And one Main reason is the Hardware Issue. If you’re running Windows 10 in low RAM devices, then chances are high that, Many other Windows program also not Working. But if you’re using high specification computer and still facing “Windows 10 Search Not Working” issue. Then there are few things that you can do to fix this issue Easily.
I never faced this issue in new Windows update, So I suggest you Install Windows 10 Creators Update. But, If you don’t want to install, then you can follow this article to fix “Windows search not working” issue.
Fix Windows 10 Search Not Working.
Solution: 1 Restart Computer or Power Off Computer.
Most of the Computer and Mobile devices problem can be solved by restarting the device. “By Restarting the Computer, You can terminate all running process of Windows Programs”. And when Computer will boot up again, Programs like Cortana will also get the restarted.
If your Start Menu or Button also not working then to Restart the Computer. Press Ctrl+Alt+Delete keys and you”ll get power option at the bottom right corner.
And, If you have already restarted your Computer and still “Windows 10 Search Not Working”. Then you can try next solution to fix this error.
Solution: 2 Restart Windows Explorer and Cortana.
Windows Explorer is responsible for managing files and functioning of Start Menu and Cortana. So, If both things aren’t working then you can restart Windows Explorer. And If by restarting Explorer can’t able to solve “Windows 10 Search Not Working” issue, then you can restart Cortana.
Restart Windows Explorer.
Step: 1 Press Ctrl+Shift+Esc key to open Task Manager. Or you can Right Click on TaskBar and can choose “Task Manager” option.
Step: 2 On Task Manager Windows, look for Windows Explorer and Right Click on it to Restart.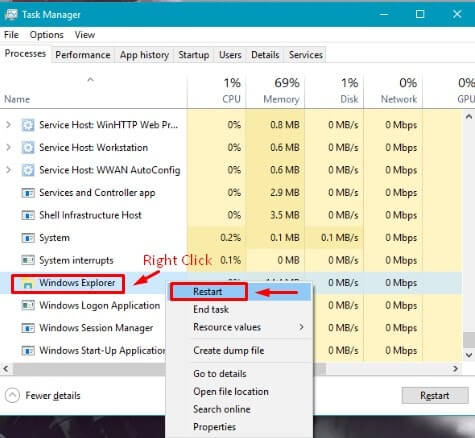
Now, the Blue screen will appear for few seconds, Just wait to restart Windows Explorer.
Restart Cortana.
By using the same process you can restart Cortana – Open Task Manager > Look for Cortana in background process section. Right click on Cortana and choose End Task option. This option will terminate all Cortana and search bar process and will restart it Automatically.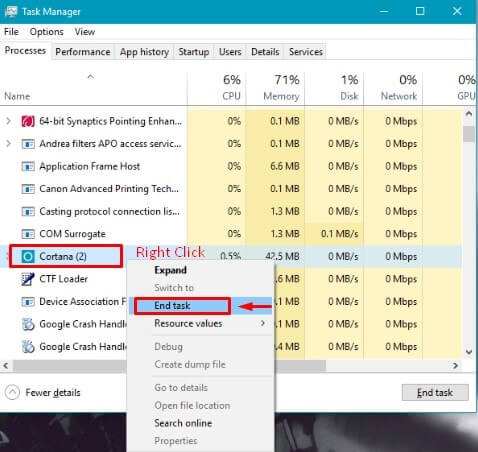
If Cortana wasn’t responding then restarting it will defiantly solve this issue. But If Windows Search still not working or not getting search results then follow next solution.
Solution: 3 Check Windows Search Service.
It could be possible that Windows Search service is stopped due to third-party Software. Windows Search Services is system service, that automatically get started when you start your Computer. There are two methods to check that Windows Search Service is working or not. If it’s already running then you can restart it to fix “Windows Search not Working” Issue.
First Method – Start Windows Search Service.
– Open Task Manager by pressing Ctrl+Shift+Esc.
– When Task manager Windows appears, Click on Services Tab.
– On Services Tab or Section search for WSearch (Windows Search).
– Right Click on WSearch and choose Start option if it’s stopped.
– Or If Windows Search status is running then Right Click and choose Restart option.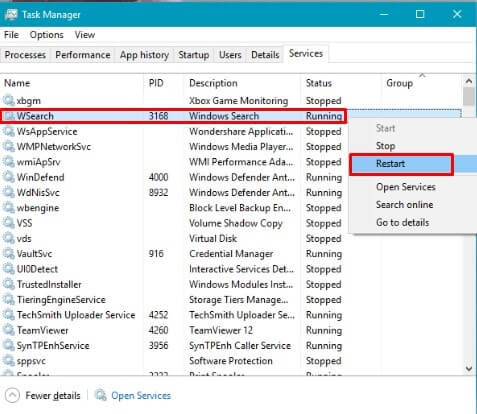
Second Method.
If due to any reason you’re unable to open Task Manager. Then you can open services directly by using Run Command.
– Press Windows + R key and type services.msc and press enter.
– Within few seconds, Services Window will appear.
– look for Windows Services and click on it, and you will get stop and restart option.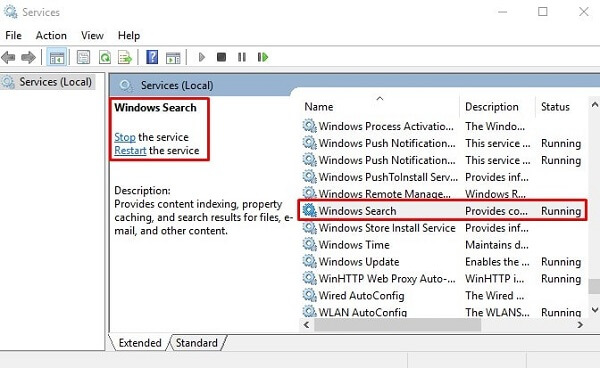
Automatic Start Search Service – If search service status was stopped, Then startup type maybe disabled or manual. Now to set it automatic, Right click on Windows Search service and then click on Properties. On Properties Window by using drop-down menu you can set it automatic.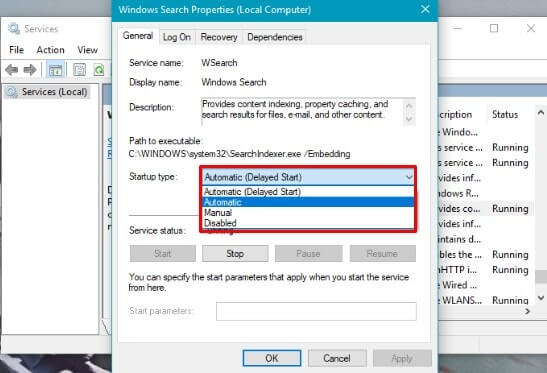
And After setting it automatic, Now hit the start button then click on OK button to Apply Settings.
Solution: 4 Re – Register or Reinstall Cortana.
If Windows 10 Search Not Working, It means Cortana, not Working. It could be possible that Cortana is infected due to third-party Software. So, By re-installing or Re-Register Cortana we can fix this issue.
First, you need to open Windows Powershell, And you can open it by going into this directory.
C:\Windows\System32\WindowsPowerShell\v1.0
Alternative Method to Open in Windows 10 – Press Windows + X Key then press A key.
Now, Powershell Window will appear, Type the following command and press Enter to Re-Register Cortana.
Get-AppXPackage -Name Microsoft.Windows.Cortana | Foreach {Add-AppxPackage -DisableDevelopmentMode -Register “$($_.InstallLocation)\AppXManifest.xml”}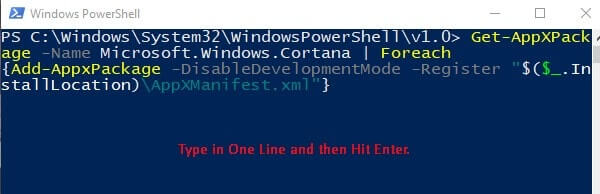
After executing this command, Restart your Computer and hopefully, your issue gets Resolved.
Solution: 5 Delete and Rebuild Index.
– Open Control Panel, and Search for Indexing.
– From Search results choose “Indexing Options”.
– On Indexing, options window Click on Advanced option.
– Now, On Advanced Options Window Click on Rebuild and then a Small window will appear to click on OK.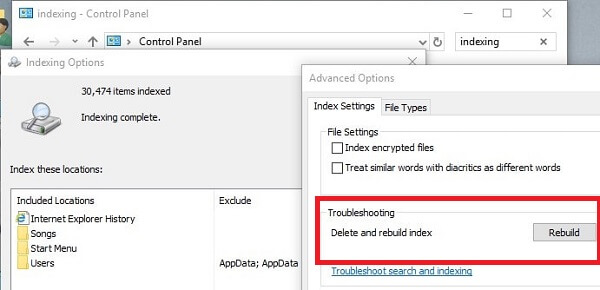
Solution: 6 Search and Indexing Troubleshooter.
If above mentioned five solutions not working for you. And you’re unable to figure it out the actual cause of “Windows 10 Search Not Working”. Then you can try Windows Built – in Troubleshooter. It will find out the exact problem for you and will also provide all possible solution.
– Open Windows 10 Settings App > Click on Update & Security > Choose Troubleshoot option from left side.
– On troubleshoot window, you”ll able to find out many options. By using Windows Troubleshoot you can fix any Windows related common problems.
– So, In Find and Fix other problems section, Look for Search and Indexing. Click on it and you will get an option “Run the Troubleshooter”. Click on it to launch Search Troubleshooter.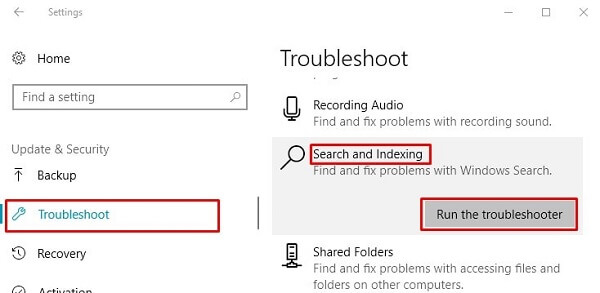
Wait for few seconds and Troubleshooter will ask you “What Problem Do you Notice”. Choose all problems that you faced, and then click on Next. If your problem isn’t listed or not get resolved by this Troubleshooter then try the Final Solution.
Solution: 7 Reset the PC.
Usually, I don’t recommend this solution but if you’re unable to solve “Windows 10 Search Not Working” Issue. Then the last thing you can do is reset your PC and it will reset your computer to its default settings.
Reset option will ask you to choose you to want to keep your personal files or not. But I suggest you, To create a backup using the external hard disk. And Reset process will take some time and your PC will get restarted several times. So, If you have decided to Reset your PC then keep patience till process get completed.
How to Reset PC?.
Open Windows 10 Settings App > Click on Update & Security > Click on Recovery from Right Side > Click on Get Started.
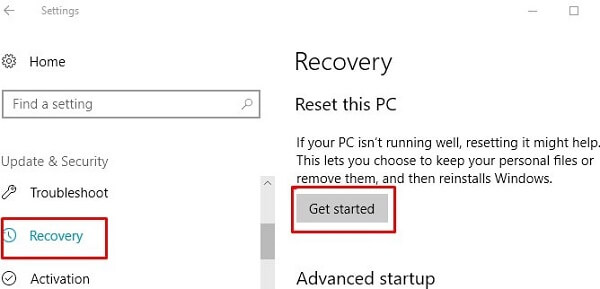
One more thing that you can do is Install Windows Again or Update Windows. But After Resetting PC and Installing Windows Again, Anytime you face this issue then the problem is with your Hardware.
Conclusion – Windows 10 Search Not Working.
These are the seven solutions that you can try to fix ” Windows 10 Start menu and Cortana not working” Issue. Overall All the fix are related to Cortana, Because Microsoft removed basic search feature like Windows 7. And now you can search App and Files using Cortana only.
Although you can disable Cortana in Windows 10. But Still it is useful in many ways, You can do many things with it. Normally by restarting Cortana and Explorer, you can solve this problem. But if for some reason it doesn’t work then try Re-Register method. Or if nothing works then reset the PC is the best option to try.