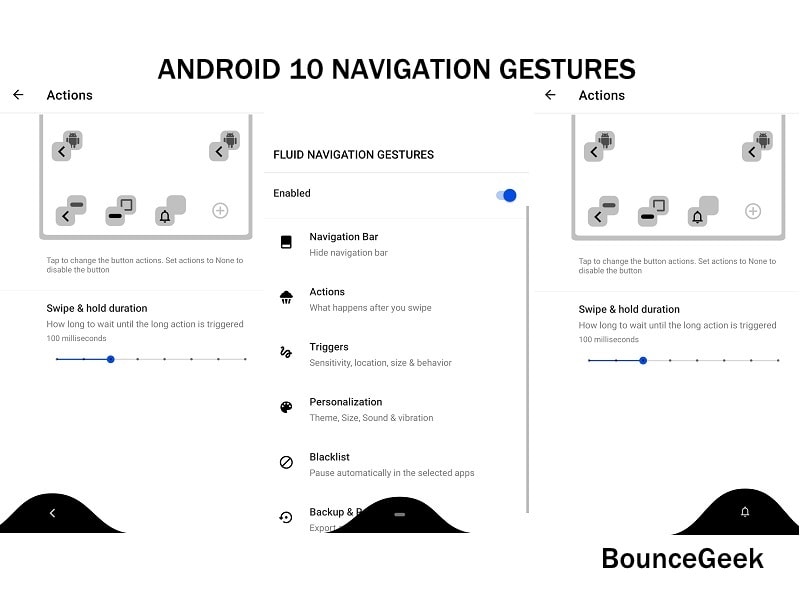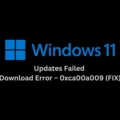In this month, Google and Apple both have released a major update of their OS. Apple just released iOS 13, and, Google has released Android 10. Android 10 comes with major OS improvement and exciting new features. And, definitely, it is better than the preceded version of Android. In Android 10, Google has introduced the Gesture Navigation feature. That you can enable and disable by going into Settings > System > Gestures > System Navigation > Select “Gesture Navigation”.
After Google’s official release of Android 10, many companies started releasing the update for their devices. And, within the next few months, all flagships devices will get Android 10 update. But, why wait for the update, when you can get Android 10 Gesture Navigation on any smartphone. Yes, there are several apps available on the Play Store. That will give you the nearly identical experience like Android 10 Gesture Navigation.
Get Android 10 Gesture Navigation on any Phone.
Fluid Navigation Gestures.
“Fluid NG” is one of the best Android 10 Gesture Control Apps. The App provides two main navigation gestures.
- Quick Swipe
- Swipe & Hold.
In the App, you can even set the duration of Swipe & Hold gesture. You can trigger these gestures from the bottom and the side edges of your smartphone screen. App also provides side triggers in the bottom half of the screen. That will allow you to access the side menus of Apps.
Even, you can trigger any specific App to open. Though, there are some customization features locked in the free version. But, don’t worry, for the Android 10 basic navigation gestures, you don’t have to pay. Premium version of this App cost less than $1, which is absolutely worthy.
Install Fluid Navigation Gestures from Play Store.
Step: 1 Grant “Write Secure Settings” Permission.
The App does require “WRITE_SECURE_SETTINGS” permission. So that, App can hide the navigation bar. When you do open App first time. Fluid NG App will provide you two options.
- Grant using root.
- Grant using PC.
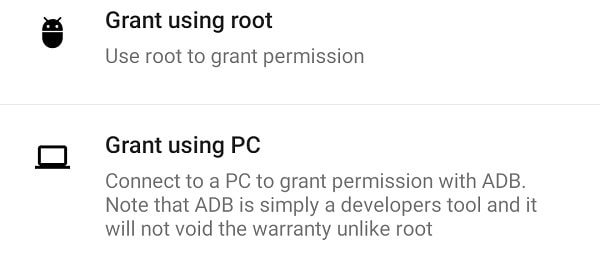
If your smartphone is rooted. Then, just tap on “Grant using root” and allow Superuser request. And, tap on “Done” in App.
Alternative Method – But, if your smartphone isn’t rooted then with ADB you can give this permission. And, Computer is required for it. ADB is a developer tool, that will not void smartphone warranty like root.
Enable USB Debugging.
Enable Developer Options – Go to settings > About Phone > Tap servals times on build number. And, you will see “You are now a developer!” message.
Now, open developer options from smartphone settings and enable “USB Debugging”.
Download SDK Platform Tools in Computer.
From the Android Developers site, download SDK platform tools. (Available for Windows, Mac, and Linux.)
Grant Permission using ADB.
1. Extract the zip file using 7Zip or any other file extractor tool.
2. Now, Connect your smartphone to PC, via USB Cable. (Don’t select storage options.)
3. Open Platform-tools folder, Press Shift + Right-Click. From the context menu, click on “Open PowerShell window here”. (Don’t worry, If command prompt appears instead of Windows PowerShell.)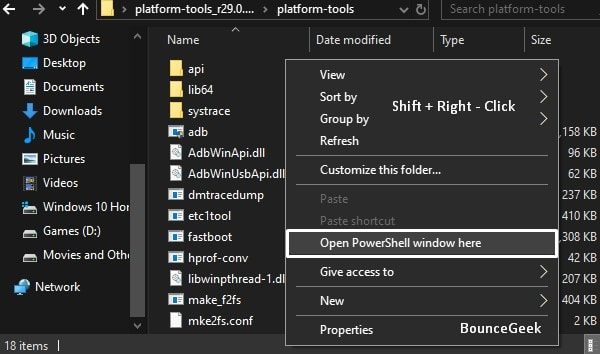
4. First, type the following command and press enter. To check the device is connected or not.
./adb devices
Allow ADB permission in a smartphone.
5. Now, type the following command and press enter. To give “WRITE_SECURE_SETTINGS” permission to the App.
./adb shell pm grant com.fb.fluid android.permission.WRITE_SECURE_SETTINGS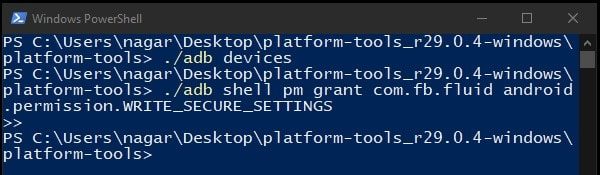
Note: If you’re using the command prompt, then remove “./” before both commands. Because it is for Windows PowerShell.
Step: 2 Allow “Accessibility” and “Draw over other apps” permission.
1. After running that ADB command, you can disconnect smartphone. And, tap on “Done” in App.
2. After that, scroll a little bit and tap on “Permissions”.
Tap on “Draw over other apps”. And, enable “Allow display over other apps” permission.
Hit back key, tap on Accessibility service > Fluid Navigation Gestures > Enable Use Service > Tap on OK.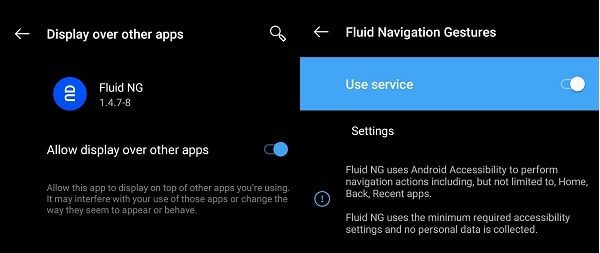
Step: 3 Customize Navigation Gestures.
The recent version of the “Fluid Navigation Gestures” App made customization easy.
1. On the main screen of the App, tap on “Actions”. Here you can set button actions. You can also set none if you want to disable the button.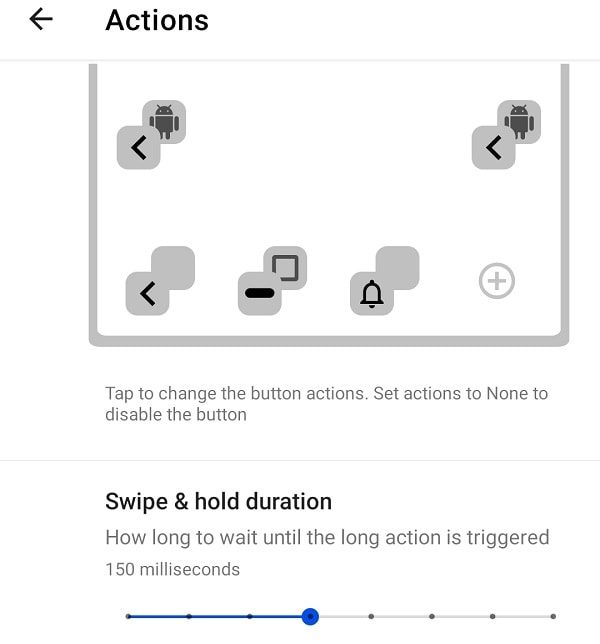
By default, the left button is for “back”. The middle button is the “home” key. And the right button is for “notification”.
2. To customize any button, tap on it in Actions page. And, you will get two options as mentioned earlier.
Swipe & hold and Quick Swipe. You can tap on any gesture navigation and can set a specific action to it.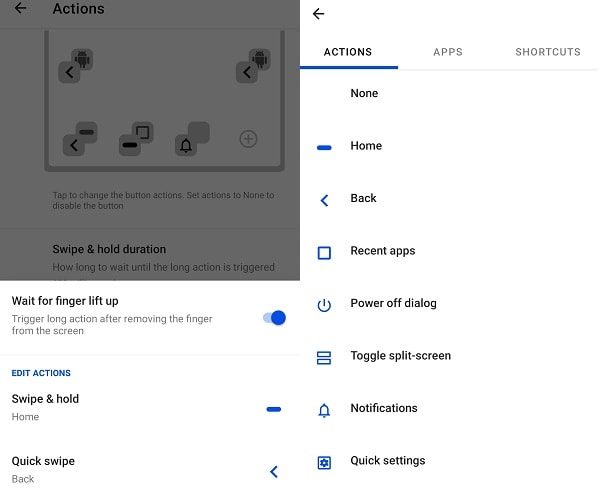
3. You can either set action on specific button gesture. Or, can set a specific App to get open.
Personalization.
The App also allows for changing the color of the Navigation Gesture. You can also switch between two animation options – Edge bubble and Elastic Fluid.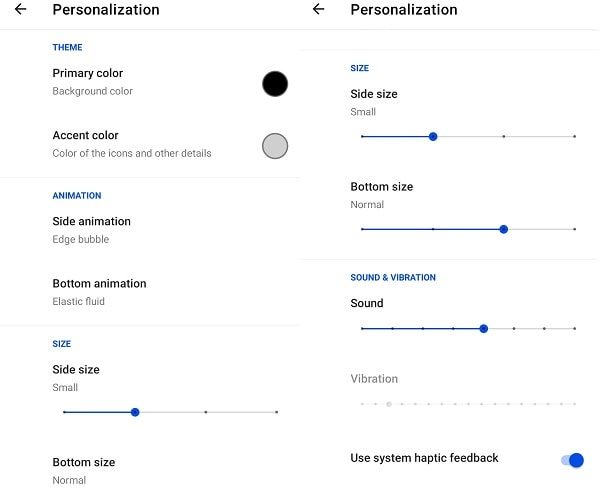
Triggers.
There is triggers section in the App. In which you can select trigger sensitivity size and even location.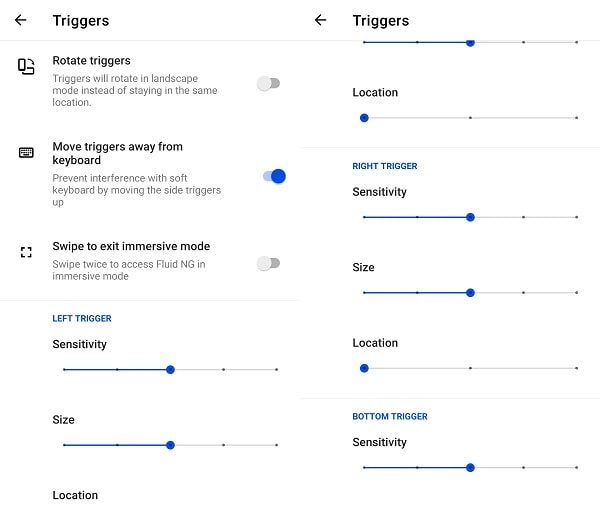
Well, I don’t think, I have to go through each option of the App to describe. You will understand it by yourself when you start using the App.
Enable Gesture Navigation.
After customizing actions of buttons. Go back to the main screen of the App. And, tap the toggle to enable the “Enabled” option. That’s it.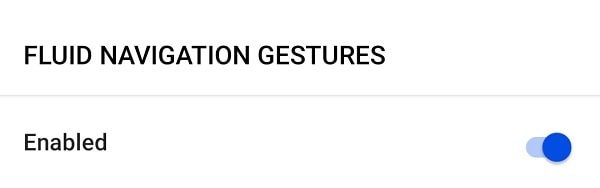
IMPORTANT: To restore your navigation bar, first disable Fluid NG. Don’t uninstall or clear data the App, before disabling it.
Summing-up / Conclusion.
So, this is the App to get Get Android 10 Gesture Navigation on any Phone. I know this app doesn’t provide exactly the same experience as Android 10. But, I find this App much better. There is one more App developed by XDA developers. Navigation Gestures – Swipe Gesture Controls!. You can try this App also if you want. This App does add navigation pill just like Android 10. And, if you want, I can include a separate guide to use that App also. Just, feel free to comment.