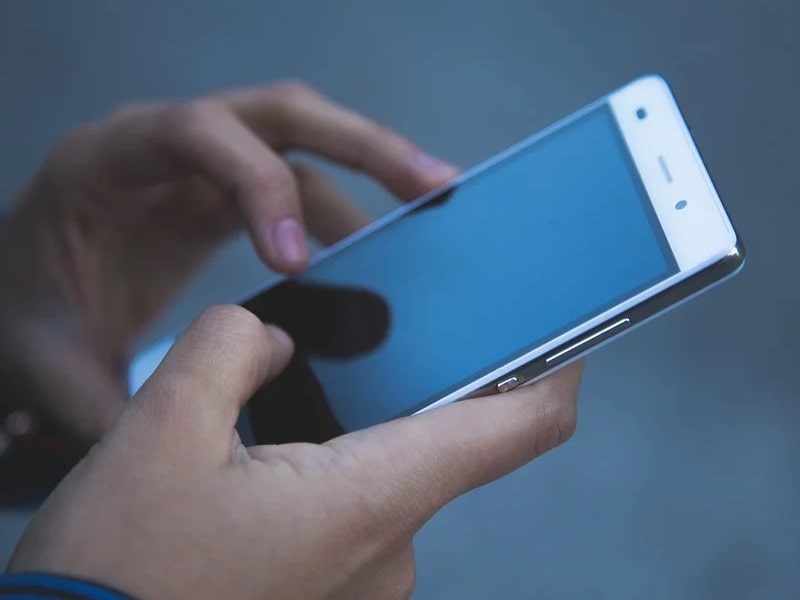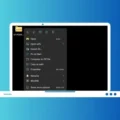No doubt, Android’s notification system is one of advantage over iOS. Because it gives more control over Alerts. But, not everyone is satisfied with it. In Android 5.0 Lolipop, Google has introduced Heads-up notification or alerts. That was the replacement of ticker style alerts. Well, personally, I prefer a notification ticker. Since it takes up way less space on the screen. And, it doesn’t tempt me to immediately respond to every notification.
More specifically, it doesn’t pop on screen or interface that you’re currently working on. And, still, it lets you read the messages from the status bar. If you want to get back the notification ticker on your Android smartphone. Then, with the help of an Android App, you can easily do that.
Note: If you want to get rid of heads-up notification while playing Games or watching videos. Then, try Gaming mode. And, if your smartphone doesn’t come with it. Then, read my article to get Gaming Mode on any Android.
Get Notification Ticker on Android.
Requirements.
- Computer (macOS/Windows/Linux).
- USB Data Cable.
- USB Debugging Enable in Smartphone.
Step 1: Install Super Status Bar App.
Super Status Bar is one of the best App to customize your status bar. You can apply styles such as MIUI 11, Android Q and iOS 13 status bar. It lets you add many useful tweaks to your status bar. Such as gestures, notification previews, volume control, and quick brightness. The App is developed by Tom Bayley, and available for free on Play Store.
Play Store App Link – Super Status Bar – Gestures, Notifications & more.
Step 2: Enable Permission.
Open Super Status Bar App, and go through initial setup pages, or, tap on skip. On the home page of App, tap on “Start”. On the permissions page, you will see two toggles. That represents the permissions, that require to grant for the App to work.
- Modify System Settings – It mainly requires to change brightness.
- Accessibility Services – This one is important, required for ticker text, custom status bar and gestures.
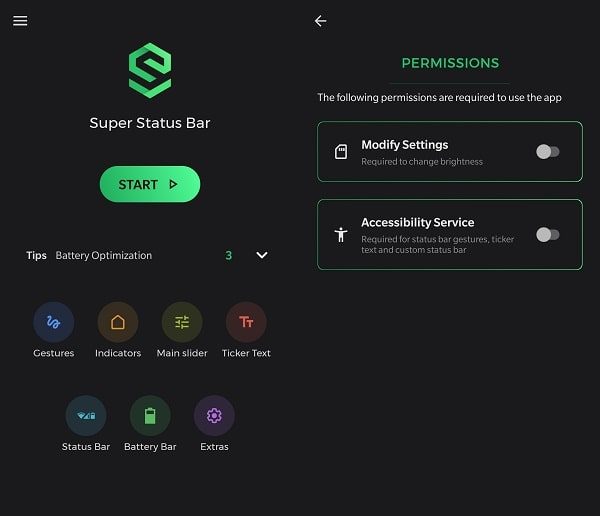
Select the toggle, and it will redirect you to the corresponding page in your smartphone’s setting. Allow both permissions and return to the App’s homepage. The “start” button has now changed to “stop”. This means the main service of the App is running now.
Disable Battery Optimization for Super Status Bar App – Android comes with a battery optimization option. That stops apps from running in the background to save battery life. To allow this App to work normally, you have to disable it. You have to find out this option in your device settings.
- settings > battery > battery optimization > select “Don’t optimize” for super status bar App.
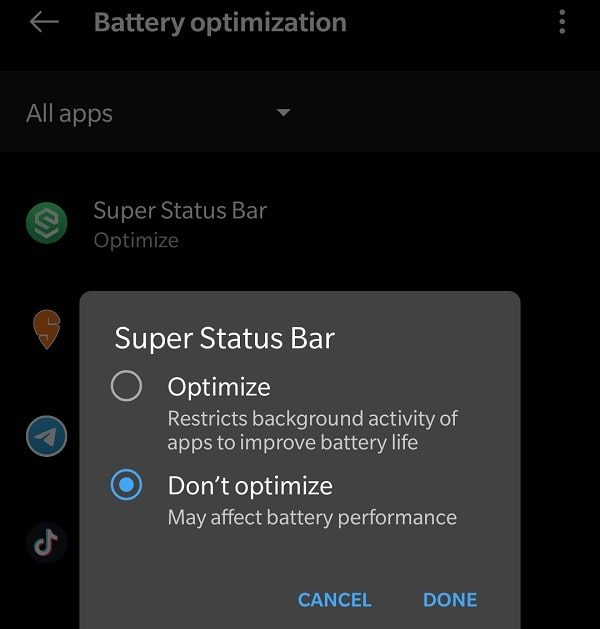
Step 3: Enable Notification Ticker.
From the App’s main screen, tap on “Ticker Text” and on the next page, enable “Status Bar Ticker Text”.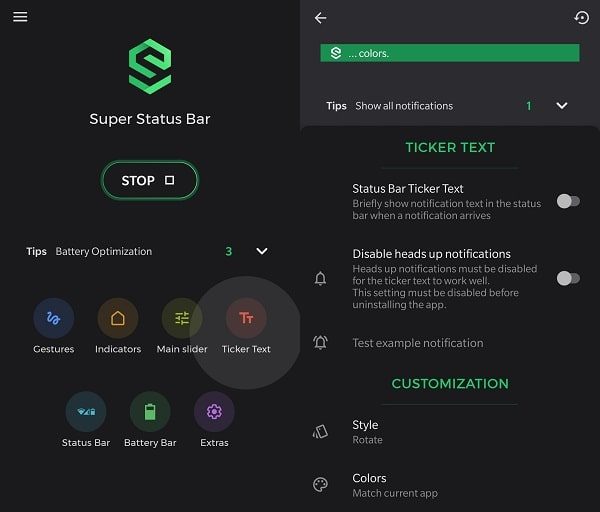
You have to allow “notification access” permission to get notification ticker on Android. Enable “Super Status Bar” toggle in the notification access page. After that, return to the App.
Step 4: Disable heads up notifications.
Ticker Notifications are enabled now, but, we aren’t done yet. Because for the ticker text to work well, you have to “disable heads up notifications”.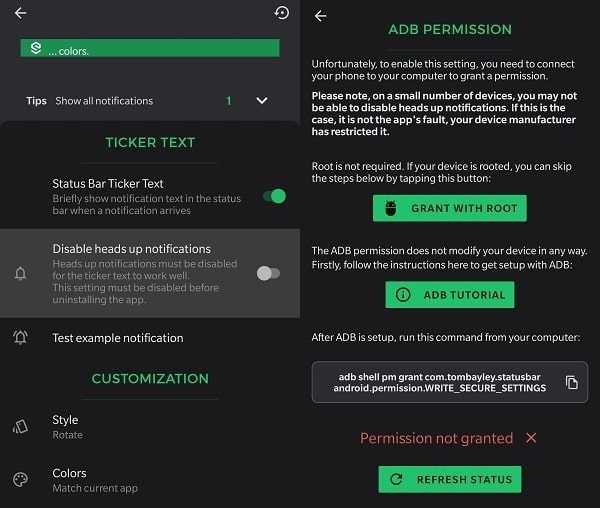
Important: And, if any point of time you want to uninstall the App. Then, make sure to disable this option first. Else, the “heads up notification” will not work correctly.
Again go to the “Ticker Text” section from App’s main screen. And, tap on “Disable heads up notifications”. ADB Permission page will now appear. You have to run the command by connecting your smartphone to PC via USB Debugging. And, to run the command platform tools are required.
Step 5: Download Platform Tools, and Enable USB Debugging.
On your PC, download the latest version of platform-tools files from Google. Platform tools will help your Computer to communicate to the phone via ADB. It is free and available for all three major desktop operating systems – Windows, macOS, and Linux.
1. Go to the SDK Platform Tools page. And, download the command-line tool (platform tool) for your Computer’s operating system.
2. Locate the downloaded zip file on your computer. You can use the built-in option. Right-Click on the file and click on Extract All > Extract. Or can use 7Zip (Free) to extract faster.
Enable USB Debugging.
Enable Developer Options – Go to Phone’s settings > About Phone. Tap seven times on build number.
Developer options will now visible in Phone’s settings. (In my OnePlus, it’s in Settings > System) In developer options, tap on “USB Debugging” > OK.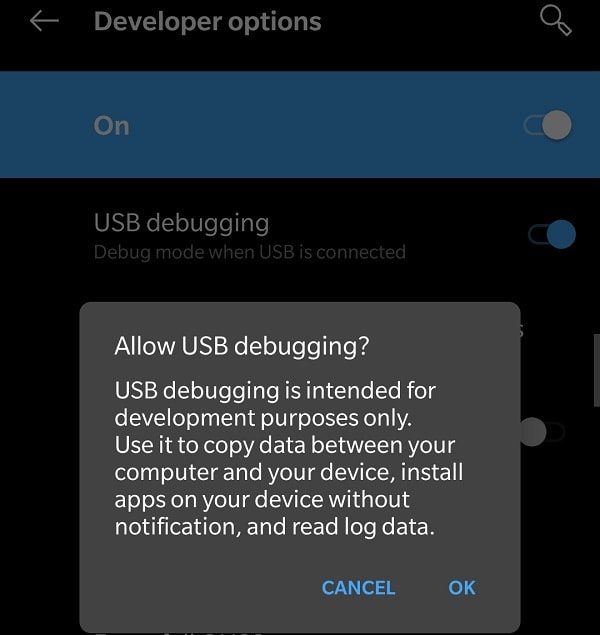
Connect the Phone and Allow USB Debugging.
Connect your smartphone to PC via USB Cable. “USB Debugging Connected” notification will appear. A prompt will appear to allow USB Debugging will appear. First, select “Always allow from this computer” and then tap on “Allow”. If this prompt doesn’t appear, no need to worry. Move to the next step. It will appear later after you enter the first command.
Step 6: Run commands to disable heads up Notifications.
1. Open the Extracted Platform-tools folder. Hold Shift Key, and right-click anywhere in that folder. A menu will appear, click on “Open PowerShell Window Here”.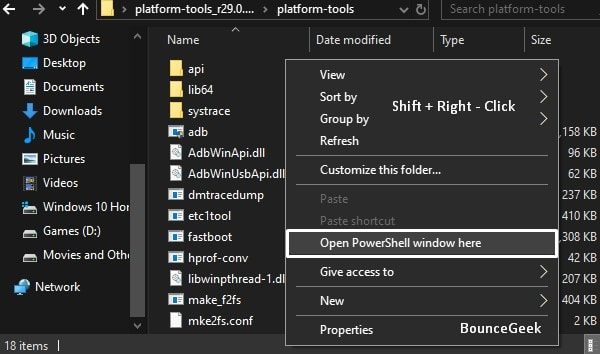
Alternative Method: Open Command Prompt / Windows PowerShell as an administrator from the Start menu.
Copy Platform Tools folder location. In CMD, type cd ‘folder location’.
For example – cd C:\Users\”PC name”\Desktop\platform-tools_r29.0.6-windows\platform-tools
2. First, we have to check our smartphone is connected via ADB or not.
Type adb devices and press enter. (Now, ‘Allow USB Debugging’ prompt will appear in the phone, tap on Allow.)
Note: If you’re using Windows PowerShell. Or, using macOS/Linux, then you need to put “./” before every command shown in this article. (For example – ./adb devices)
3. Now, to hide heads up notifications, run the following command.
adb shell pm grant com.tombayley.statusbar android.permission.WRITE_SECURE_SETTINGS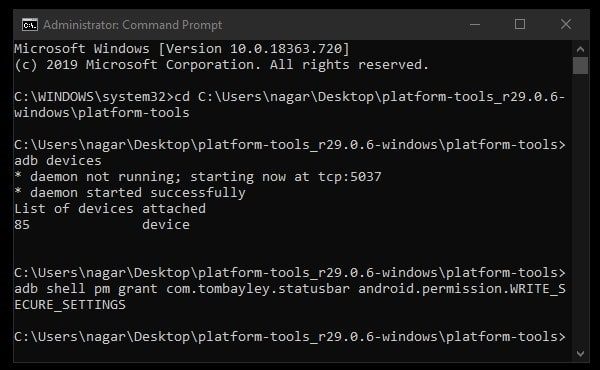
4. You can tap on “refresh status” to check permission is granted or not. open the “Super Status Bar” App, Go to notification ticker text and tap on the “Disable heads up notification” option.
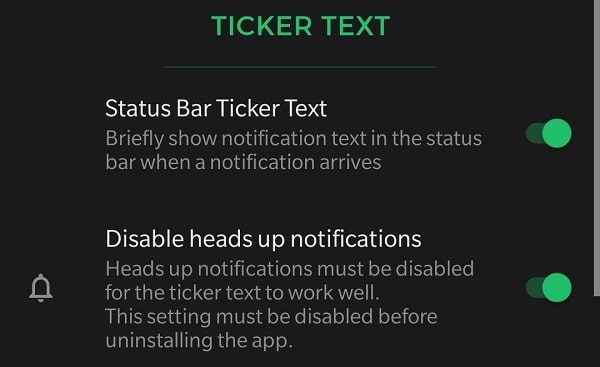
That’s it, so this is the method to get notification ticker on Android. If you face any trouble while enabling notification ticker, feel free to comment. And, before uninstalling the App, don’t forget to disable heads up notification toggle.