Want to know, how to change your WiFi Password? Then, this article will help you to change the WiFi password within a minute. And, the method added in this article, will work on every wireless router. So, it will not matter, which manufacturer of wireless router you have.
The wireless router helps us to share the Internet with many people. And, we can prevent unauthorized access to the WiFi by adding a password to it. However, once a month, we should change our WiFi password. Because, who knows, maybe our neighbor might be using our WiFi. However, it could also be possible that you forgot your WiFi password. Or, you had a shared WiFi password with some people. And now, you don’t want them to use your WiFi. Well, the reason could be anything. Let’s not get into that. And, start the guide, for which you’re reading this article.
How to Change WiFi Password
Changing the WiFi password is like a piece of cake. But only after you know certain things about your router. Here I am talking about IP address and administrator login details. Don’t worry if you don’t know, you can easily find out everything.
Locate the IP of your Wireless Router
With the help of a router IP address. You will be able to access the settings of your router, by using the browser. So, before finding out the administrator login details. You should find out your router IP address.
By default almost every router IP address should be 192.168.0.1 or 192.168.1.1. Though, it could possible that your router IP is different. So, here is the easiest way to find out the default gateway of your wireless network. Before trying out any of these methods to find out IP. Make sure, you’re connected to that wireless router.
Find Router IP address in Windows 11/10
1. Click on the Windows start button, search for CMD.
After that, you will be able to see the “run as administrator” option. Click on it.
2. Now, In the command prompt type the following command, and press the enter key.
ipconfig /all
In command results, now check the “Wireless LAN adapter Wi-Fi” section. The Default Gateway address is the IP address of the router.
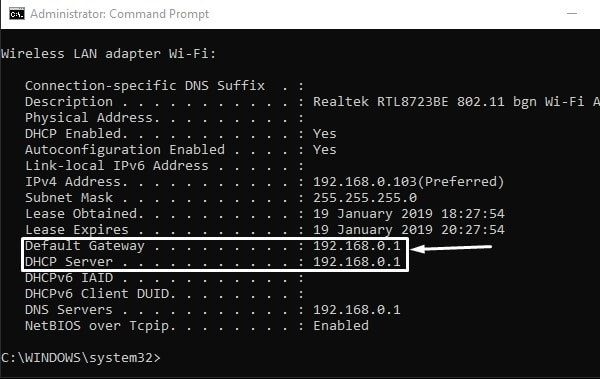
In MacOS
1. Do open the System Preferences – First, Press Alt + F2 to open the Display system pane. Now, press CMD + L, and the Display system pane will get changed into system preferences.
2. Click on the network option, available under the Internet & Wireless section.
3. Now, go to Wi-Fi > Advanced > TCP/IP.
Here, you will be able to see the IP address of your wireless router.
In Android
If you’re an Android user, then you don’t even need to type any command.
- Go to Settings > Wi-Fi & Internet > Tap on connected WiFi network.
- Now, Android will show you all network details, including the gateway address.
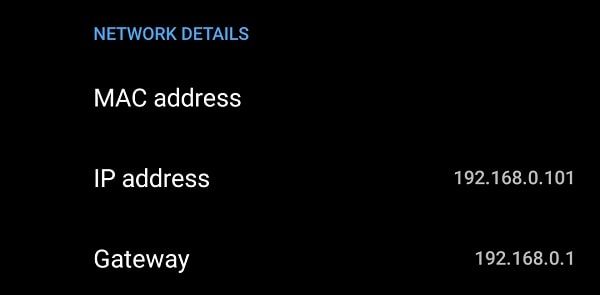
In Apple’s iPhone/iPad
- If you’re an iOS user, then go to settings > WiFi > tap on the (i) icon.
- Now, in the router field, you will be able to see the IPv4 IP address. Just make sure you’re connected to that WiFI Network.
Find out the administrator login details
When you will try to access the Wireless router settings page using IP. It will ask you for the username and password. Which you can find out at the bottom of your Wireless router. As you can see, my username and password both are “admin”. Also, as you can see the default login address is also available. So, I can use that URL instead of IP. (Some manufacturers put login details on documentation for some security reasons. Instead of the router.)
Note: In some routers like Tenda, you don’t even need to enter login details. You just have to open the IP address using the connected device. So, If you’re not able to find login details, just try to open IP address in any browser.

If for some reason, you or someone else changed administrator login details. Then, you need to reset your router. And, after resetting, the username and password will get set to default. To reset the router you can use the reset key. Which you can find out in the connectivity area of the router. But, before resetting, contact your ISP.
Ok, so now I am assuming you got your login details. If still, you haven’t then, you can search for it. You can use the following search term.
Example – The default username and password of TP-Link TL-WR740N
(Replace TP-Link TR-WR740N with your wireless router model name and number.)
Login and Change WiFi Password
1. Ok so now, you got the login address and login details. Open any browser and then enter the default IP address. After that, enter the default login details. And, then click on sign in.
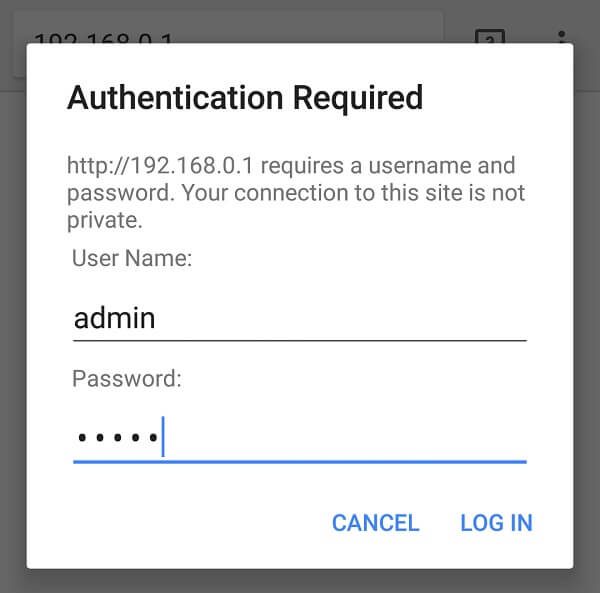
2. Go to wireless > wireless settings.
3. Here, you will be able to see your current password.
4. Now, to change the WiFi password. Erase the old password, and then, enter your new password.
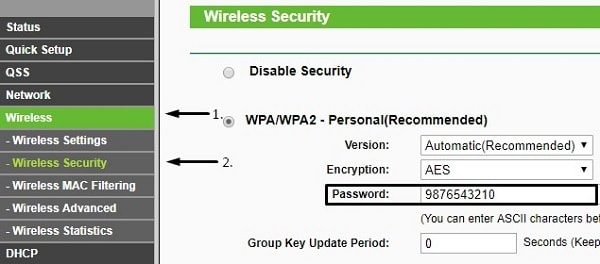
5. After that, scroll down and then click on the Save button.
IMPORTANT – There are four types of WiFi security protocols – WEP, WPA, WPA2, and WPA3. Though, WPA/WPA2 is quite famous. You can also choose an encryption method. While selecting wireless security.
Reboot Wireless Router
After changing the router password, now you need to reboot the router. To reboot you can use the power key. (check the connectivity area for the power key.) Press the power key to turn off the router. Wait for a minute and then turn it on. Or, You can directly turn off the router from the wall socket. And, then turn it back on after a minute.
Check who is connected to your WiFi
If you want to change your Wi-Fi password only because, someone else is using it. Then, I suggest you do not change. You can block that user. To do that, read my article on – Who is connected to my WiFi.

