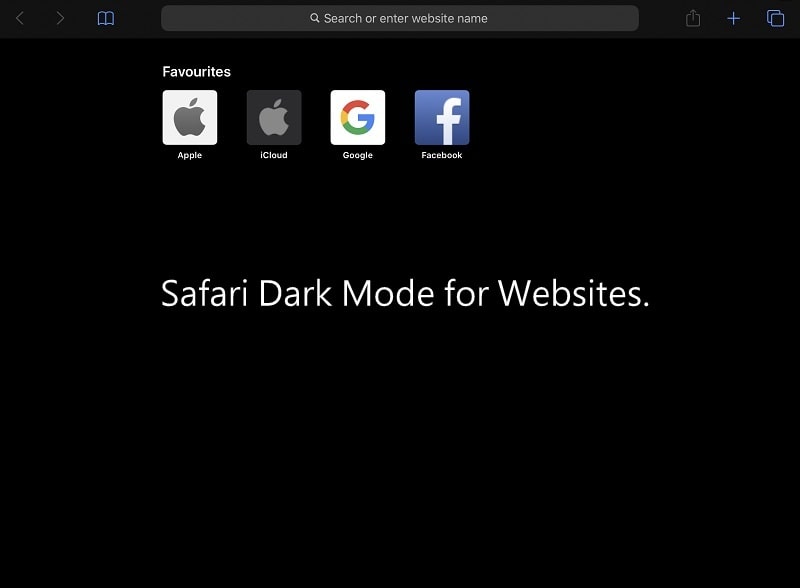In the latest iPadOS and iOS, Apple released a system-wide dark theme. Which you can activate by going into Settings > Display & Brightness > Select “Dark” theme. This dark theme get applies to almost all iOS system Apps. Even, on the Safari browser. But, in safari when you open websites, the dark mode doesn’t work. And, if you read articles or anything in Safari all night long. Then, your eyes might start hurting after several hours. And, you know, white background light and small fonts lead to eye strain and headache.
So, In this article, I will tell you about a Safari extension. That will help you to open any site or webpage into dark mode.
Activate Safari Dark Mode for Websites.
Allow Untrusted Shortcuts in iOS and iPad OS.
In iOS and iPad OS, Shortcut App is the best way to automate tasks. In Shortcuts App, you can either create your own shortcut. Or, can install from Shortcut Gallery. Where you can find shortcuts created by other users. To open Websites in dark mode on Safari. We have to install the Dark Mode V2 shortcut in Safari Browser. But, before you try to install it. You have to give untrusted shortcut permission from the settings App.
If you try to open a third-party extension directly, then you will get the following Error. “This Shortcut cannot be opened because your security settings don’t allow untrusted shortcuts”.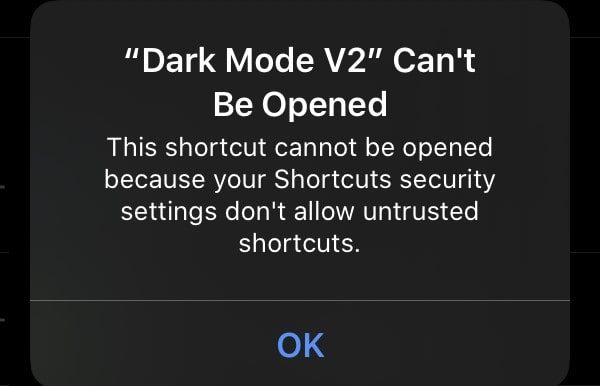
You can Enable “Allow Untrusted Shortcuts” permission from Settings > Shortcuts in iOS and iPad OS.
Make Sharing Security Appear, Run a Shortcut.
But, If you have never run a Shortcut before. Then, you won’t find this setting to adjust. Means, you will not able to turn on it. To make this sharing security appear. You have to run a shortcut first from Shortcuts App.
1. Open Shortcuts App. In Shortcuts Gallery you can see many shortcuts from multiple categories. By tapping on the “+” icon you can add any Shortcut you want.
2. If you don’t know, which shortcut to add. Then, just add the “Search YouTube” shortcut from “Shortcuts from your Apps” section. (It will appear only if you’re using YouTube App for your device.)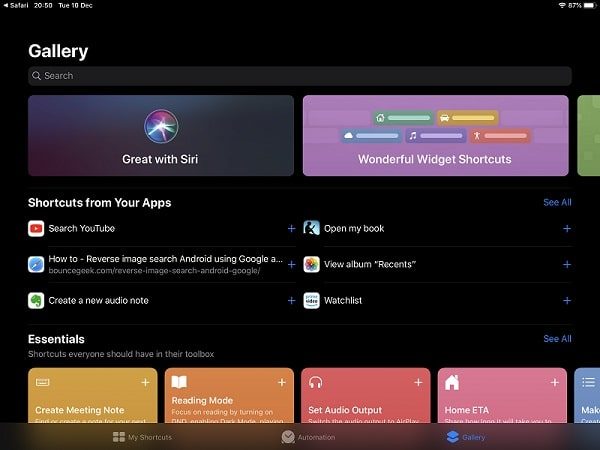
3. A popup window will appear to ask to add the Shortcut into Siri. Tap on the “Add to Siri” option.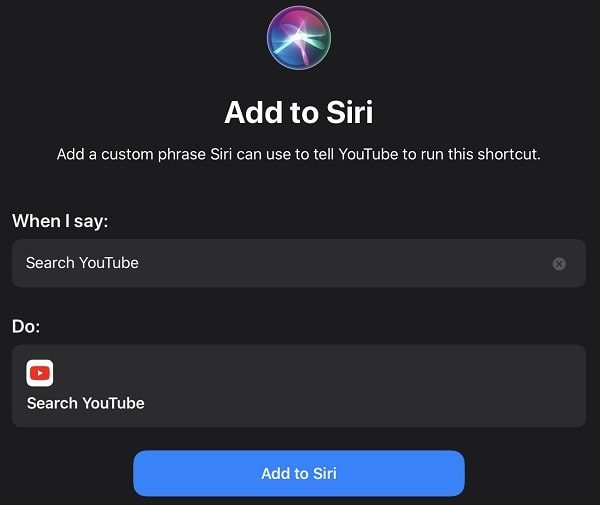
4. Now, Open “My Shortcuts or Libary” in Shortcuts App. Tap on the Shortcut that you have created. As you can see, I have created a “Search YouTube” shortcut.
(You can also run Shortcut by swiping right on the home screen. From the “Shortcuts” and “Siri App suggestions” widget.)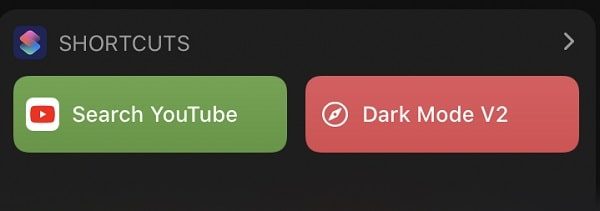
That’s it, you have run a Shortcut successfully. Now, Sharing security settings will visible for you to change.
1. Do launch the Settings App.
2. Scroll down and tap on the Shortcuts. (You can find Shortcuts App settings, at the end of the “Passwords & Accounts” section.)
3. Now, From the sharing security settings, tap on the “Allow Untrusted Shortcuts” option.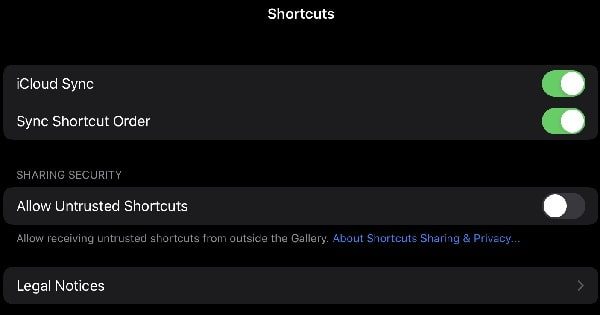
A confirmation window might appear, tap on allow and enter Passcode.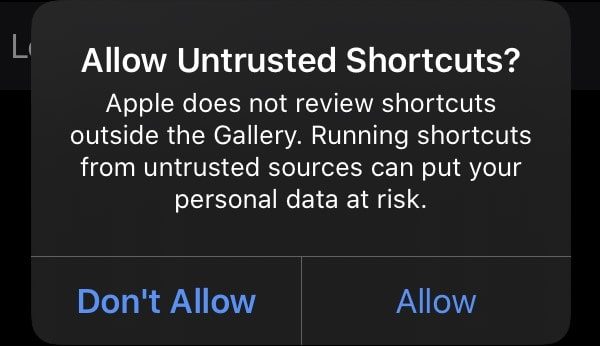
That’s it. Untrusted Shortcuts permission will now get enabled.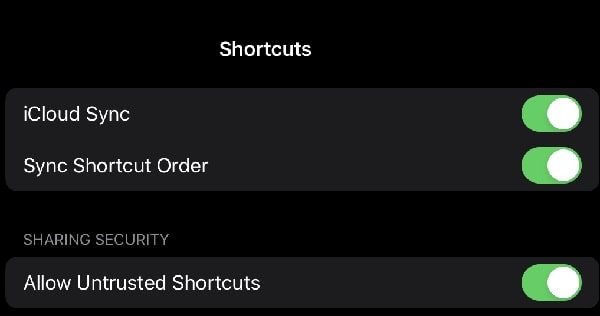
Install Dark Mode V2 Shortcut.
1. Click on the Dark Mode V2 Shortcut link. Add Shortcut window will appear. 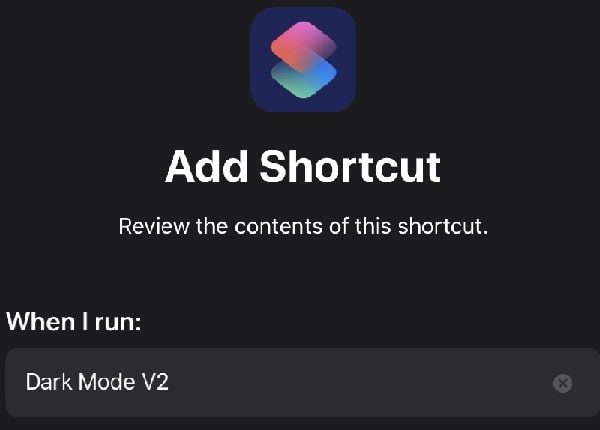
Scroll down and then tap on “Add Untrusted Shortcut”.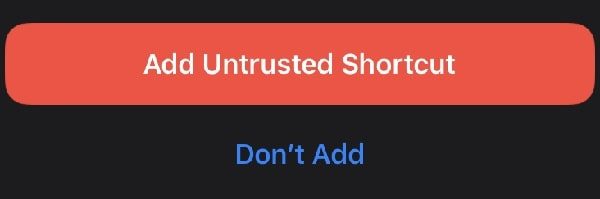
2. Configure the Shortcut window will appear. Well, you don’t need to, just tap on Done.
3. The shortcut will now be added into My Shortcuts section of Shortcut App. Don’t try to launch Dark Mode shortcut from there. It won’t work. (You can customize it, by tapping on three dots icon.)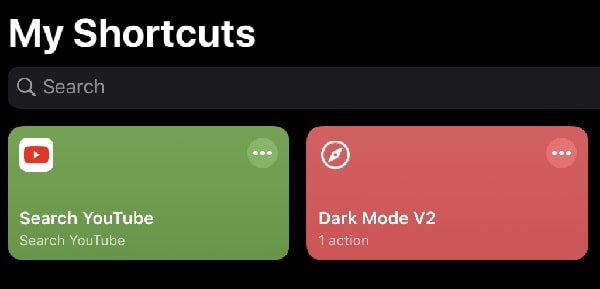
Open Websites in Dark Mode in Safari.
1. Open any webpage or article in Safari. That you want to read in Dark Mode.
2. Tap on the “Share” icon, visible next to the Website address.
Scroll down and you will able to see “Dark Mode V2” Shortcut. Tap on it.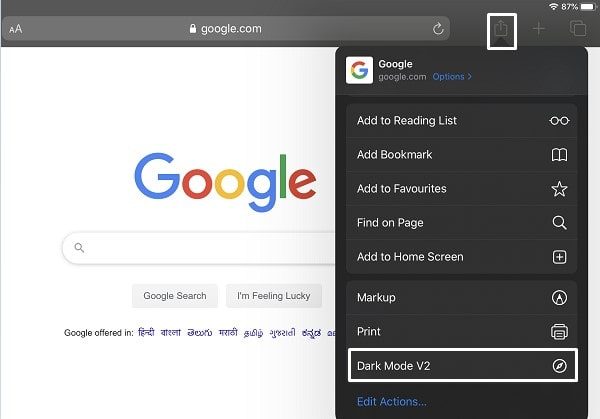
3. Dark Mode V2 Shortcut will now ask for site access. Tap on Allow.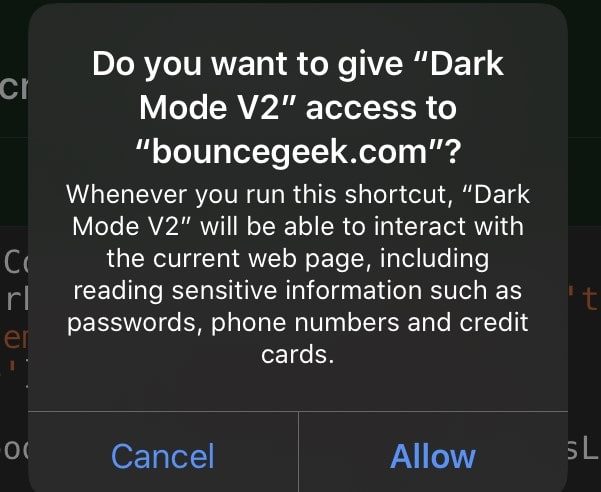
That’s it. Dark Mode will get activated for that Site in Safari. This Shortcut isn’t perfect. Because, to use Dark Mode, every time you have to go through the Share option. There are some other browsers for iOS and iPad OS. Which comes with an inbuilt dark mode feature. So, you can try other browsers also.