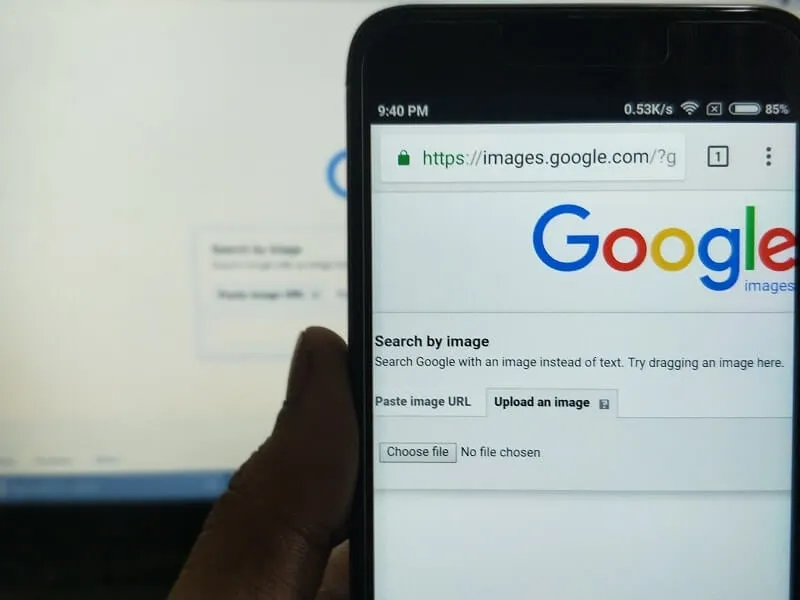While browsing social media sites we see tons of images daily. And as you know social media sites are all about sharing images and videos. That’s why sometimes it’s hard to find out original image sources and related information. But by doing a reverse image search on Android, you can easily find out, the source and related queries. There could be multiple reasons behind, why you want to do a reverse image search.
Maybe you want to find out the high-resolution of that photo, Or maybe you want to know about the person that is in the image. Whatever the reason is – There are multiple ways to perform a reverse image search on Computer and Android devices. On a computer, by using the Google image search engine you can easily do this. So, here am going to tell you multiple ways to perform a Reverse image search on Android.
If you don’t know what reverse image search is – Normally to search images we put a query (image-related text) and the search engine shows tons of images. And in reverse image search, we use or upload an image to know image-related information.
How to Reverse image search Android
Method 1: Search with Google Lens (Chrome Browser)
Chrome browser for Android comes with a built-in reverse image search feature by Google Lens. It can reverse search images from a webpage that opened in a tab. But if you have a downloaded image and want to reverse the image search for it then follow the next method.
Step 1: Open a webpage (Which Contains Images that you want to reverse search) in the chrome browser.
Step 2: Tap and hold on to the image for a second and a menu will appear with a few options. Choose the “Search with Google Lens” option.
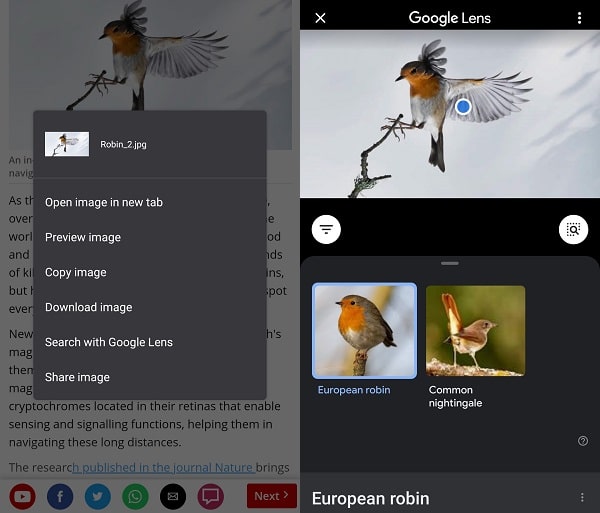
Step 3: And on the next tab, it will show you all reverse image search results. For example – If a product is available on a shopping site, it’s costly. Then just do a reverse image search on Android to find the same product on other sites at less price.
Method 2: Google Image Search
The above method is the shortcut to this method, But if you’re not using the Android chrome browser and you have an image for reverse search. Then this method comes in handy for any device.
Note: Make sure you have an image on your device that you want to reverse search.
Step 1: Open the Chrome browser on your Android device and then open the Google Images search engine.
Step 2: Tap on the menu button (three dots) and then choose the request desktop site option. (Reverse Image search feature is only available for PC. But by activating desktop mode, you can access this feature.)
Step 3: Now Tap on the Camera icon and a small popup window will appear. You”ll get two options to use the reverse image search feature.
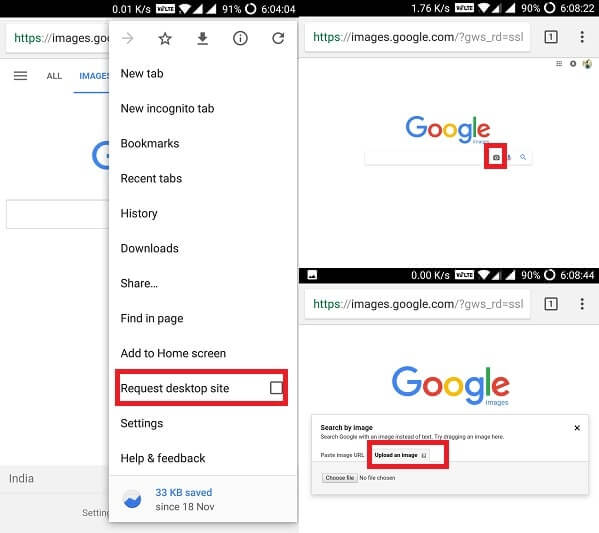
Paste Image URL – If the image is not available on your device then simply copy the image address by holding the image for a few seconds. (For Mobile-Only, On the desktop right-click on the image)
Upload an Image – If you have an image on your device then, tap on this option and then select choose file option to upload an image.
Method 3: Firefox Search by Image Add-ons
Chrome Android App doesn’t come with an option to install extensions. But, Firefox Mobile App comes with it. In Firefox, you can add a “Search by Image” extension from the Add-ons manager. Search by Image is a powerful reverse image search tool. That supports various search engines including Google, Bing, Yandex, TinEye, and Baidu. So no matter which search engine image is indexed, this extension will help you to find the image source.
1. Simply, do install Firefox App on your Android Smartphone.
2. Open App and go through the initial setup by selecting the theme and address bar position.
3. After that, tap on the three-dot icon from the address bar to open the Menu. From the menu, tap on “Add-ons”.
4. Add-ons list will appear, scroll down and you will find the “Search by Image” extension. Tap on the + icon to add the extension.
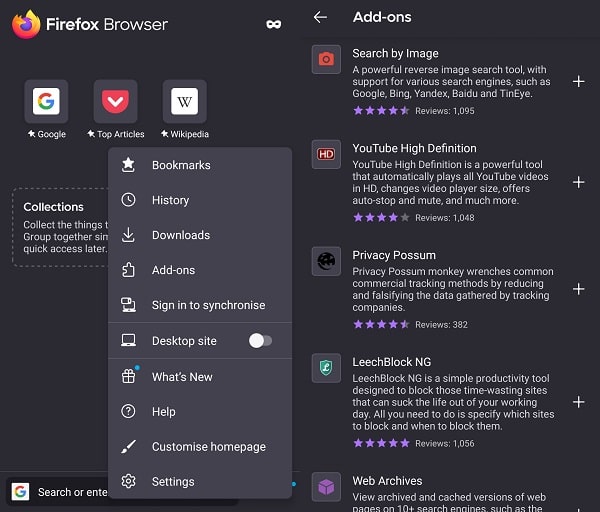
5. A popup window will appear, tap on Add. That’s it, search by image has been added to Firefox.
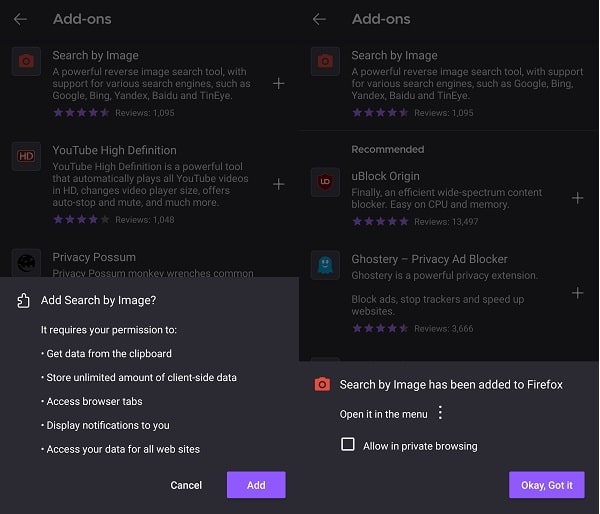
6. Now open the webpage from which you want to find the image source. Tap on the three-dot menu icon and after that tap on Add-Ons> Search by Image.
7. Search by Image page will appear. Now do select the search engine that you want to use for “reverse image search”.
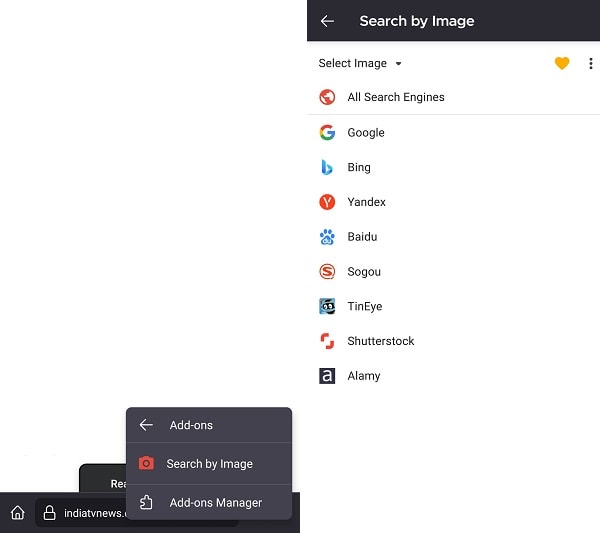
8. That’s it, now select an image option that will appear. Tap on the image you want to search.
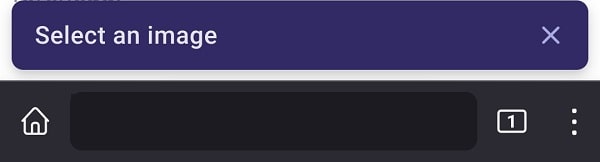
That’s it, once you select the image, the selected search engine will perform an image search for you.
Method 4: Image Search Using Google Assistant
Google Assistant is one of well known Siri Alternatives, It comes in all the latest Android devices. It comes with a built-in feature called “what’s on my screen”. By using this feature you can ask Google assistant about any images. It isn’t going to work as the Google Images search engine. But if you want quick information about someone then this feature comes in handy.
Step 1: Open a webpage containing images that you want to reverse search (can use any browser).
Step 2: Tap and hold the home button for a second and a small popup screen will appear from Google assistant. Tap on the What’s on my screen option and the assistant will provide you with all information.
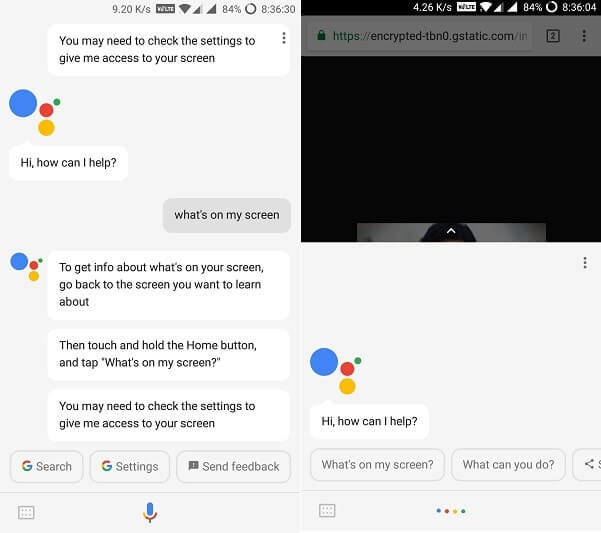
If it doesn’t work then ask google for “What’s on my screen“. And you”ll get a settings option, tap on it and enable the Use text from the screen and Use screenshot option. So in the same way you can Reverse Images Search using Google Assistant.
Method 5: Bing Image Search
Like Google Image search, Bing also has its own reverse image search feature. And the best part about it is available for mobile devices. So you don’t need to activate desktop mode on mobile devices as you do in Google image search.
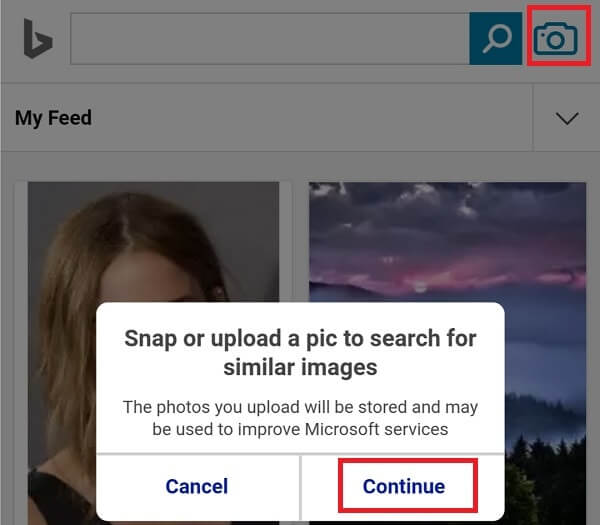
Open Bing image search on your Android or any other device. And then tap on the camera icon next to the search icon. Then hit the continue button and two options will appear Camera and Files. You can click the photo and use it for Google Image Search or can direct upload using the files option.
Method 6: Android App to Reverse Image Search
There are dozens of reverse image search apps available on Google Play. But only a few of them works correctly, and personally, I found only one app useful. This App allows reverse image search Android using the Google image search feature. So if you don’t want to use or are unable to use the above method.
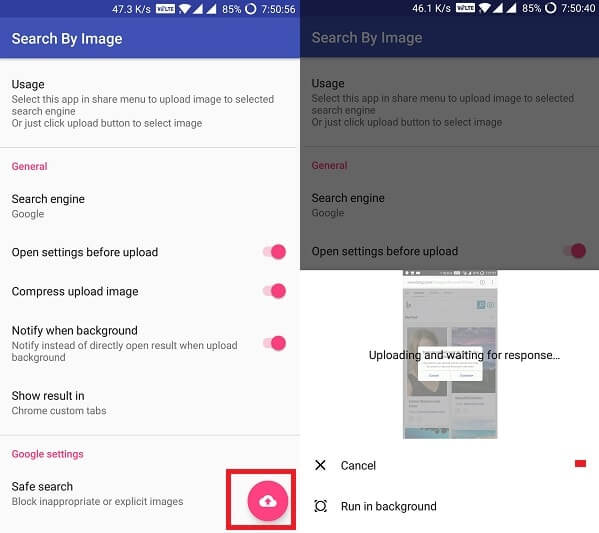
Then download this App from Google Play and then open it. Now tap on the upload icon (check the bottom right corner) and then upload an image from your device. Once the image gets uploaded, the App will show you all results on Google. The best part of this App is, that if you don’t want to use Google for image searches then you can set up a custom search engine.
Set Custom Search Engines – Open App and scroll a little bit and then choose “Custom search engines” under the advanced section. After that click on the + icon and then enter search engine details.
Download the Image Search App.
Summing-up
Overall, there is only one way to do a reverse image search on Android, which is using Google Images. But these are the multiple methods that allow doing the reverse image search on any device. If you’re using a chrome browser then the first method is the best. And If you have an image for search then you can try the App or can use desktop mode. That’s all for now if you know any other method then feel free to comment.