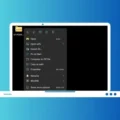If you’ve recently assembled a new computer, and, installed Windows OS in it. Then, you will find only one drive inside the File Explorer. With the local disk name C. To create more new partition, you have to shrink the C Drive. Similarly, if you want to dual-boot Windows with Linux or Android OS. Then, you can create a partition from your existing drives, which has enough space. To create a new partition, or shrink volume in Windows 11, you don’t need any third-party tool. Since all versions of Windows come with a disk management App.
What will happen after I Shrink Windows 11 Partition?
Shrinking the volume in Windows 11 will resize your drive size, and will create another drive. In other simple words, it will use your drive’s free space to create another volume. Let’s understand this with an example – Let’s assume Windows 11 is currently installed in C drive. The drive size is 512 GB, and Windows 11 is using only 64 GB. So, 448 GB is available as free space. So if in this case, we shrink C Drive then we can create another Drive by using this free space. Yes, you can create 200 GB of new volume. Since it’s not recommended to use complete free space for the new volume.
Use of new Drive Partition.
Creating a new volume will help you manage data more efficiently. And, storing all important documents and files inside the C Drive is not recommended. Because, Windows can get corrupted, and you might lose all your important data. E.g. in the new drive, you can store all your game files. Moreover, you can use a new drive to install a new OS. Yes, there are various use cases, but mainly these two are the best.
Shrink Volume in Windows 11 to Make Partition
1. Do right-click on Windows Icon and after that, click on Disk Management. You can also press Win + X keyboard shortcut.
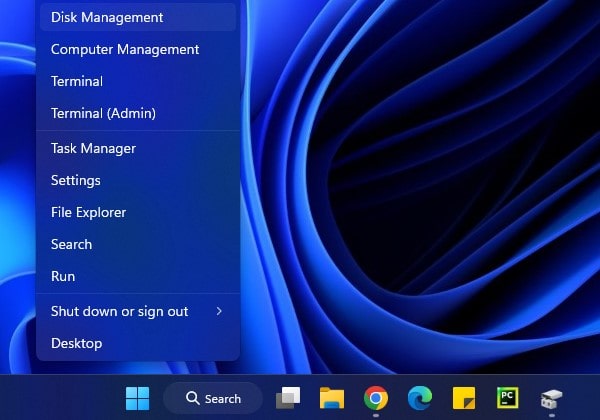
2. Once, Disk Management is open, you will see all your connected disks and volumes.
3. You can now see how much % is free space available in the drive. As you can see in my case, it’s the D drive, with 83% of free space.
Note: Most computers, have C Drive that has all the free space. And, if your computer is newly built, then it will be C Drive.
4. Right-click on the drive and then click on Shrink Volume.
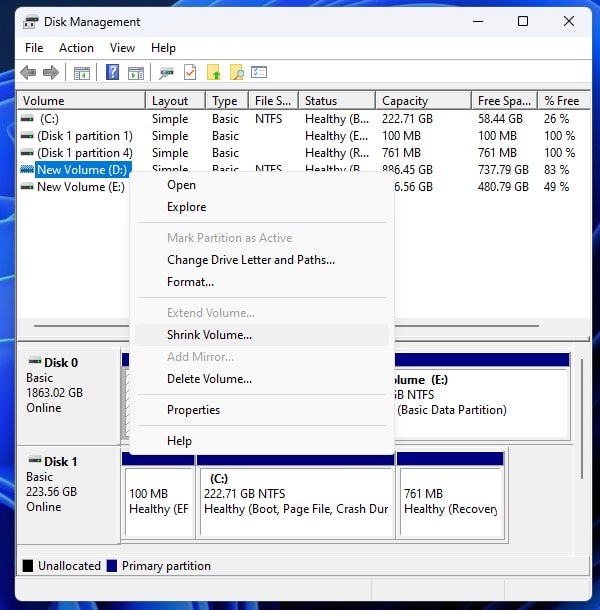
5. When the Shrink Window appears, it will show you the maximum amount of space available to Shrink C Drive. On my computer, it’s showing around 755 GB of space available to Shrink.
However, I am creating a 50GB size of a new volume in Windows 11. So, in “Enter the amount of space to shrink in MB” I am typing 50000.
6. Click on Shrink.
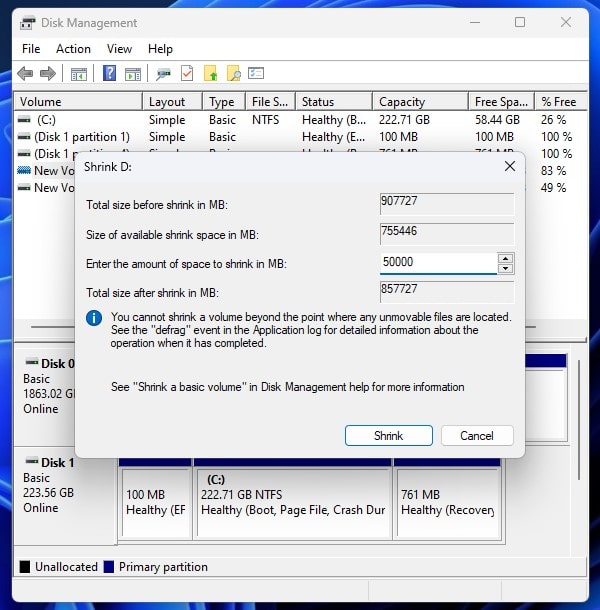
7. Within a few seconds you will see an unallocated space. As you can see it’s around 48.83 GB since I entered 50GB. Right-click on it, and then click on New simple volume.
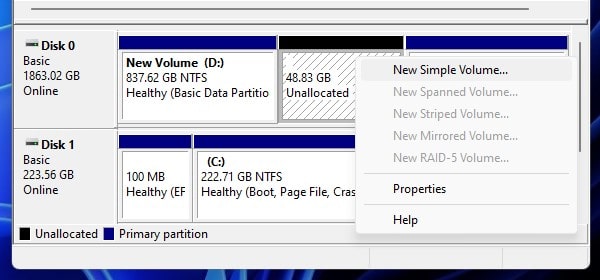
8. A New Simple volume wizard will open. Click on next.
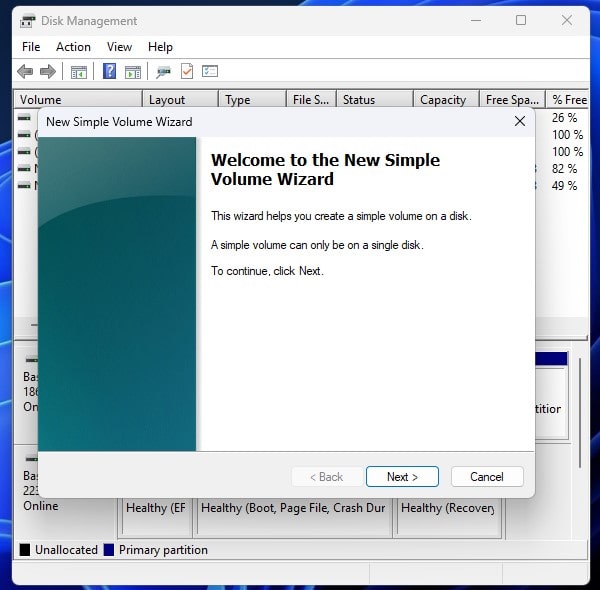
9. specify volume size window will appear, click on next.
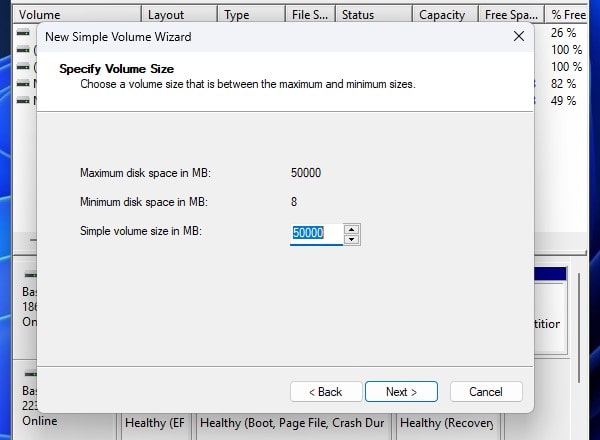
10. Assign a Drive letter or a path screen will appear. Click on Next.
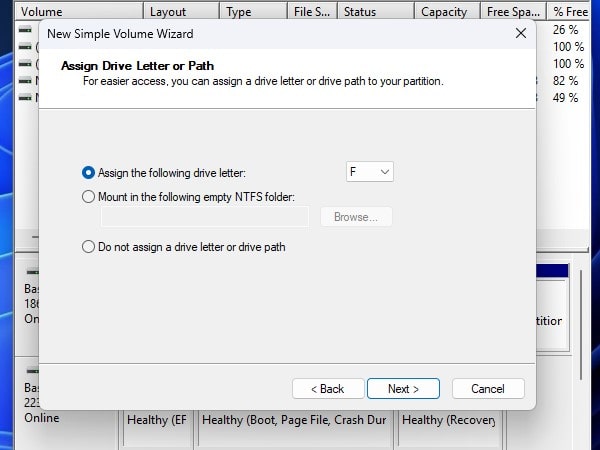
11. Format drive settings will appear, click on Next.
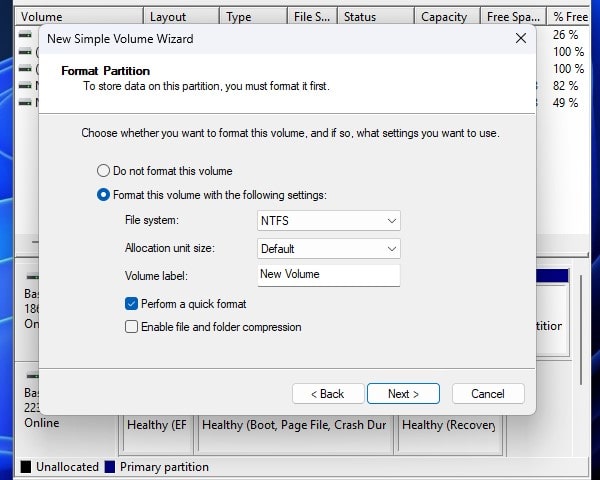
12. Final confirmation screen will appear, click on Finish.
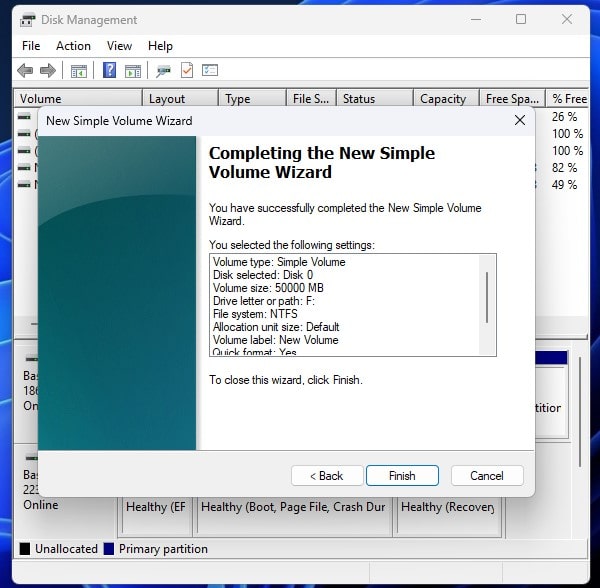
That’s it, file explorer will open, and you will see the new volume you created using free space.
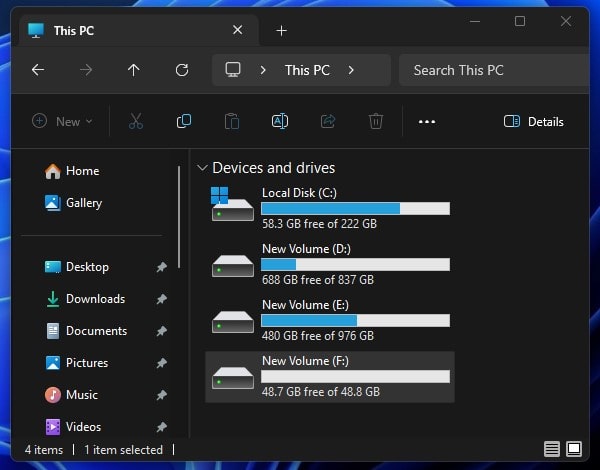
So, that’s how you can shrink Volume in Windows 11 to make a partition. If you face any trouble while creating partition, let us know in comment section.